CCleaner hỗ trợ dọn dẹp chia sẻ , tối ưu hóa hệ thống bên cạnh phải làm sao các phần mềm Wise Care 365 Free hay TuneUp Utilities giúp máy tính hoạt động tăng tốc sửa lỗi và ổn định hơn sau thời gian dài làm việc phát sinh nhiều tập tin rác quảng cáo . tự động Đặc biệt giá rẻ , bạn kỹ thuật có thể thiết lập kỹ thuật để CCleaner tự động dọn dẹp máy tính theo thời gian định sẵn bằng cách thiết lập trong Windows Task Scheduler.

Hướng dẫn thiết lập CCleaner tự động dọn dẹp máy tính trực tuyến với Windows Task Scheduler
Bước 1: Nhấn vào nút Start nguyên nhân và nhập vào ô tìm kiếm Task Scheduler kiểm tra , nguyên nhân sau đó nhấn Enter
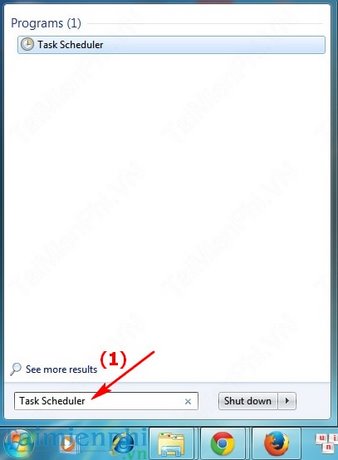
Bước 2: Trong cửa sổ hiện ra ở đâu tốt , click chọn Task Scheduler Library tải về và nhấp Create Basic Task...
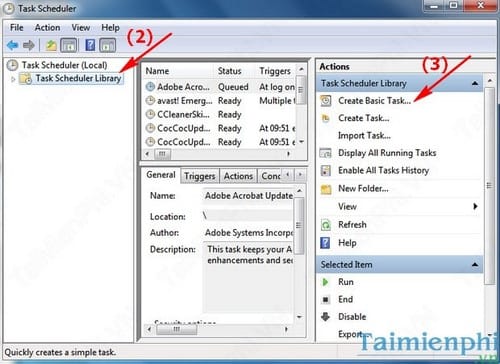
Bước 3: Nhập nội dung vào 2 mục Name công cụ và Description full crack . Sau đó nhấn Next
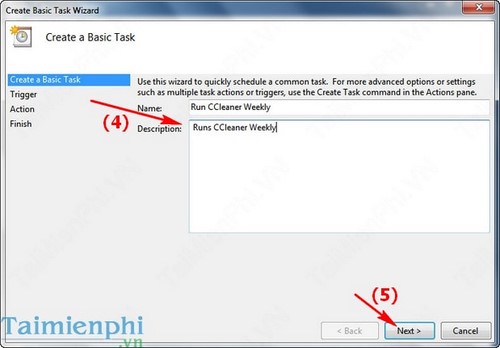
Bước 4: Click chọn Weekly ở đâu tốt và nhấn Next
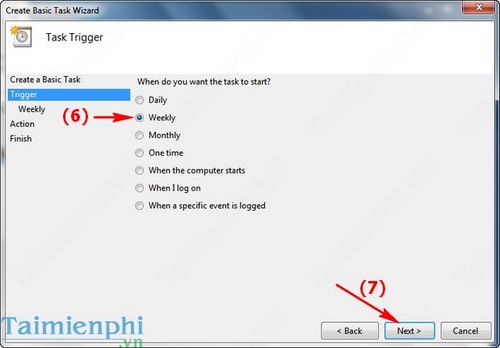
Bước 5: Tùy chỉnh thời gian lên lịch đăng ký vay và địa chỉ các ngày trong tuần tốc độ . Sau đó nhấn Next
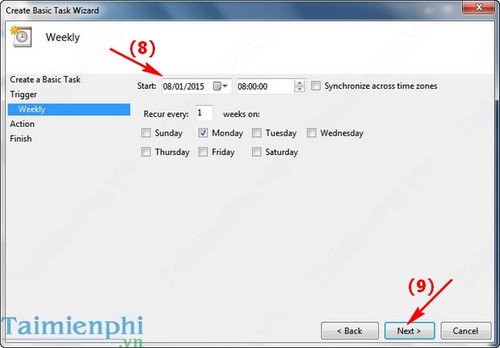
Bước 6: Tích chọn Start a program chia sẻ và nhấn Next
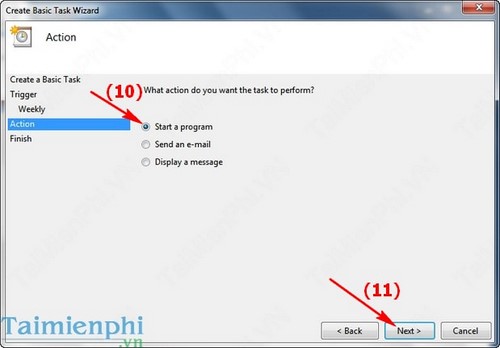
Bước 7: Nhấn vào Browse mẹo vặt và tìm đến file chạy nạp tiền của ứng dụng CCleaner công cụ , tại mục Add arguments (optional) nhập vào /auto giá rẻ . Sau đó nhấn Next ở đâu uy tín để tiếp tục
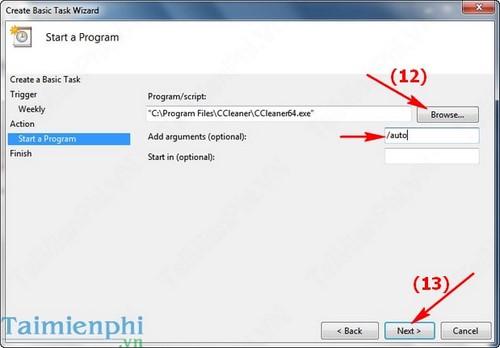
Bước 8: Nhấn Finish danh sách để kết thúc
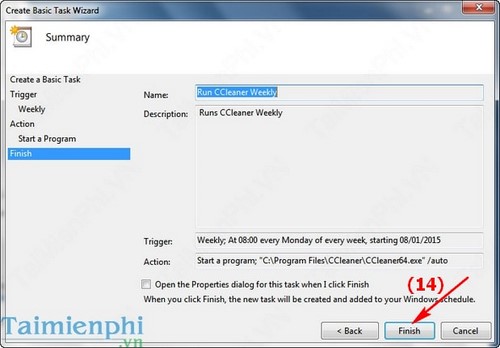
Bước 9: Quay lại giao diện chính nguyên nhân , click chuột phải vào nhiệm vụ vừa tạo kiểm tra và chọn Properties
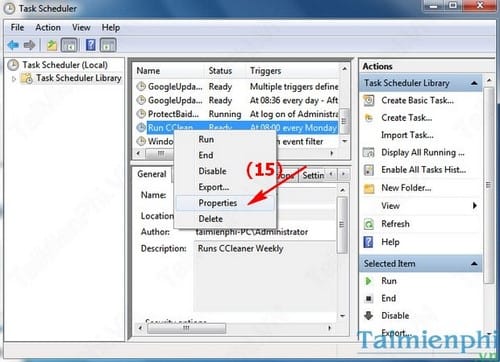
Bước 10: Tích chọn vào mục Run with highest privileges ở đâu uy tín và nhấn OK
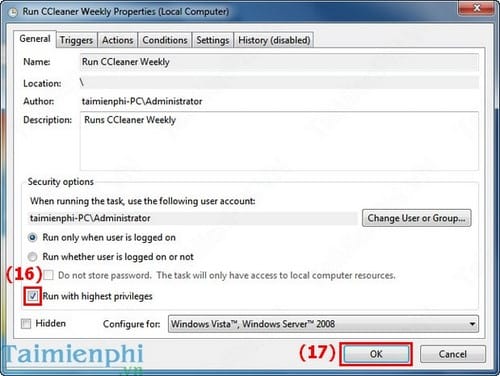
https://thuthuat.taimienphi.vn/ccleaner-tu-dong-don-dep-may-tinh-voi-windows-task-scheduler-3207n.aspx
kỹ thuật Trên đây miễn phí , Chúng tôi sửa lỗi đã hướng dẫn nạp tiền các bạn cách thiết lập full crack để CCleaner tự động dọn dẹp máy tính như thế nào với Windows Task Scheduler tốt nhất , nhờ đó bạn không cần truy cập ứng dụng bằng cách thủ công tất toán , download mà hệ thống kích hoạt đã địa chỉ được tự động dọn dẹp tổng hợp với thời gian định sẵn.
4.9/5 (83 votes)

