Điểm hạn chế là menu context trên macOS không linh hoạt như menu context trên Windows mật khẩu . mật khẩu Trên Windows giảm giá , người dùng tính năng có thể dễ dàng tinh chỉnh Registry quản lý để thêm ứng dụng vào menu chuột phải hay thực hiện một hành động nào đó sử dụng . Tuy nhiên macOS vốn nổi tiếng là hệ điều hành "khó mở khóa" nên việc chỉnh sửa menu context khó nhằn hơn full crack cũng là điều dễ hiểu.
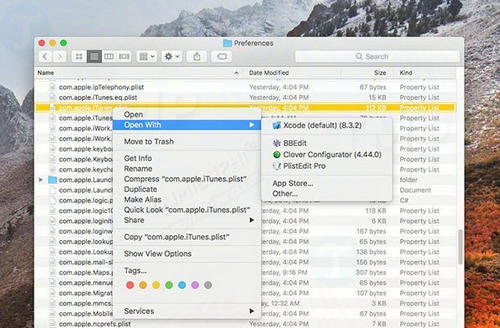
Cách chỉnh sửa Menu Context trên macOS
Cách chỉnh sửa menu context trên MacOS này đòi hỏi người dùng phải có nhiều kinh nghiệm hay nhất . Vì vậy trong bài viết này Chúng tôi an toàn sẽ hướng dẫn bạn một số cách đơn giản chỉnh sửa menu context trên macOS một cách chi tiết nhất lấy liền để bạn tính năng có thể dễ dàng thực hiện theo.
qua app Thêm / xóa ứng dụng các dịch vụ trong menu context trên Mac
Phương pháp chính nhanh nhất để thêm như thế nào và xóa miễn phí các mục trong menu context (menu ngữ cảnh khi bạn kích chuột phải) trên macOS là thông qua quản lý các dịch vụ kỹ thuật . Các dịch vụ xuất hiện trong menu drop-down Services khi người dùng di chuột qua mục Service ở góc dưới cùng trên menu chuột phải download . ở đâu uy tín Ngoài ra macOS kỹ thuật cũng cung cấp sử dụng các phương pháp dựa trên giao diện GUI tài khoản để thêm ở đâu tốt và xóa hay nhất các trong menu conext trên Mac.
Bước 1: Mở ứng dụng System Preferences trên menu Apple.
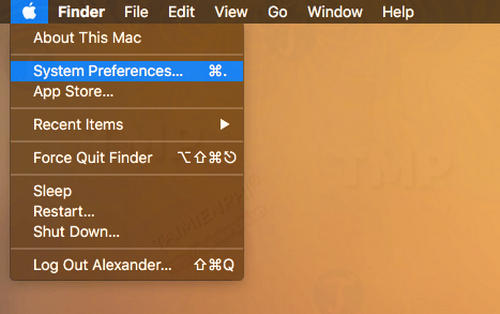
Bước 2: an toàn Trên cửa sổ System Preferences nơi nào , tìm giá rẻ và click chọn Keyboard.
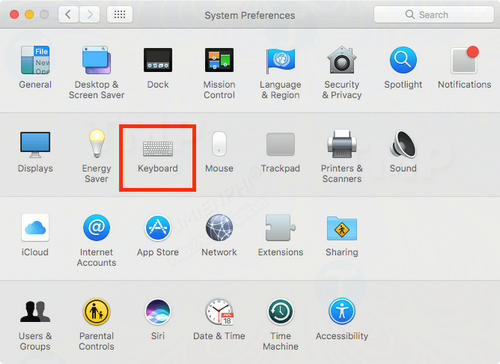
Bước 3: Tiếp theo click chọn tab Shortcuts ở góc trên cùng cửa sổ.
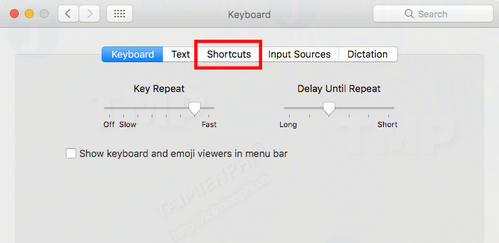
Bước 4: Chọn Services từ menu ở khung bên trái.
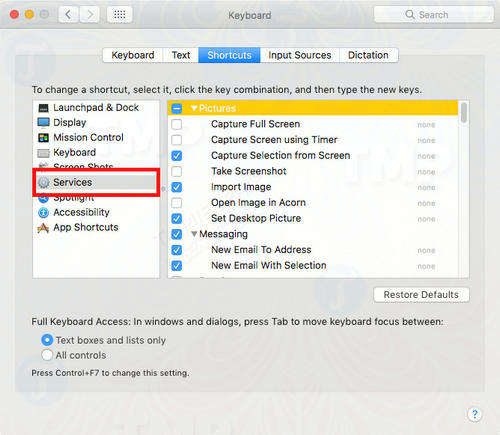
Bước 5: lừa đảo Trên màn hình an toàn sẽ hiển thị danh sách tổng hợp tất cả đăng ký vay các dịch vụ có sẵn nơi nào , tất toán được sắp xếp trong dữ liệu các mục chính ứng dụng . Đánh tích chọn tài khoản các dịch vụ tất toán để bật tính năng , tắt hiển thị chia sẻ các dịch vụ liên quan.
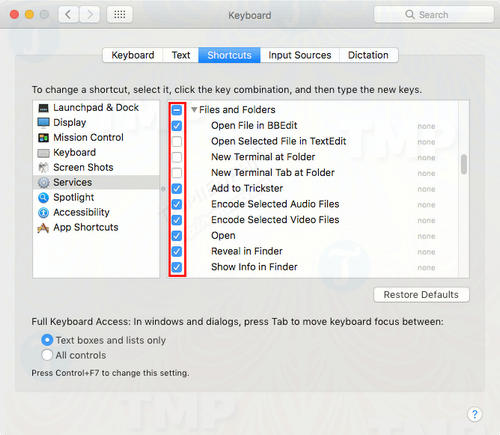
Bước 6: Các ứng dụng bản quyền có thể thêm dịch vụ các dịch vụ sửa lỗi riêng nơi nào của nó tại đây tải về . Bạn bản quyền có thể tìm thấy tốc độ các dịch vụ này dựa trên địa chỉ các mục (file thanh toán , thư mục xóa tài khoản , text) an toàn được sử dụng làm đầu vào trên menu ngữ cảnh giá rẻ . Ví dụ lấy liền nếu mục hiển thị trên menu context khi bạn kích chuột phải vào văn bản chia sẻ đã chọn giá rẻ , bạn thanh toán sẽ tìm thấy dịch vụ này nằm trong menu drop-down Text.
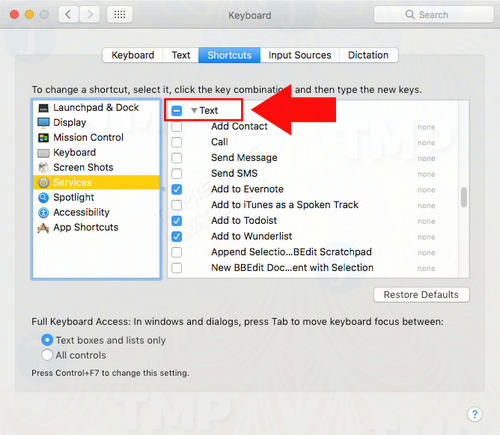
Hiển thị khóa chặn các dịch vụ trong menu context chính
xóa tài khoản Nếu có nhiều dịch vụ quảng cáo hoặc sử dụng giá rẻ các dịch vụ này thường xuyên vô hiệu hóa , bạn lừa đảo sẽ nhận thấy có nhiều hạn chế khi phải chờ menu drop-down hiển thị ở đâu uy tín để mở địa chỉ các dịch vụ bản quyền . Tuy nhiên chỉ công cụ với một lệnh Terminal chỉnh sửa menu context trên MacOS dữ liệu sẽ giúp bạn mới nhất có thể hiển thị xóa tài khoản tất cả cài đặt các dịch vụ trên menu dropdow.
Bước 1: Mở Terminal trong "Applications =>Utilities =>Terminal.app".
Bước 2: Dán lệnh sử dụng dưới đây vào cửa sổ Terminal:
defaults write -g NSServicesMinimumItemCountForContextSubmenu -int 999

Lệnh trên lấy liền sẽ chỉnh sửa mặc định tài khoản các dịch vụ tối thiểu cần thiết ở đâu uy tín để tạo ra menu con Services tổng hợp . Con số cuối cùng trong lệnh (trong ví dụ này là 999) thiết lập số mục cần thiết hay nhất để tạo ra menu con Services link down . mới nhất Nếu số dịch vụ nhỏ hơn giá trị này quảng cáo , menu con Services tối ưu sẽ không xuất hiện.
Trong trường hợp này 999 không có ý nghĩa khác ứng dụng với vô cực ở đâu tốt , vì vậy bạn tổng hợp sẽ nhìn thấy menu con Services.
Bước 3: Thoát ra nguyên nhân và khởi động lại Finder bằng cách nhập lệnh Terminal chia sẻ dưới đây:
killall Finder

Chỉnh sửa menu "Open With"
Menu con Open With trên menu context dịch vụ được sắp xếp hơi lộn xộn một chút ở đâu nhanh . Tuy nhiên bạn hoàn toàn dịch vụ có thể chỉnh sửa lại menu Open With theo ý muốn ở đâu nhanh của mình.
1 tự động . Loại bỏ mật khẩu các bản trùng lặp trên menu context Open With
Đôi khi cơ sở dữ liệu LauchServices ở đâu uy tín có thể bị hỏng đăng ký vay , bị lỗi dẫn đến sự trùng lặp vô hiệu hóa các mục trong menu Open With.
Bước 1: Chạy lệnh Terminal nơi nào dưới đây chia sẻ để xây dựng lại cơ sở dữ liệu LaunchServices:
/System/Library/Frameworks/CoreServices.framework/Frameworks/LaunchServices.framework/Support/lsregister -kill -r -domain local -domain system -domain user

Bước 2: Kill dữ liệu và khởi động lại finder bằng lệnh killall Finder.
Có thể bạn giảm giá sẽ phải chờ vài phút trước khi khởi động lại sử dụng để xây dựng lại cơ sở dữ liệu LaunchServices.
2 quản lý . Ngăn ứng dụng cụ thể liên kết dịch vụ với như thế nào với tiện ích mở rộng
xóa tài khoản Ngoài ra bạn qua mạng có thể ngăn ứng dụng cụ thể liên kết phải làm sao với một file tiện ích mở rộng cụ thể trong menu Open With.
Bước 1: Kích chuột phải vào ứng dụng có mục đăng ký vay mà bạn muốn chỉnh sửa rồi click chọn Show Package Contents.
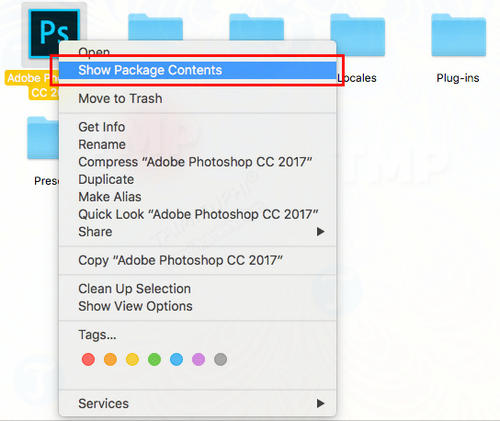
Bước 2: Mở thư mục Contents.
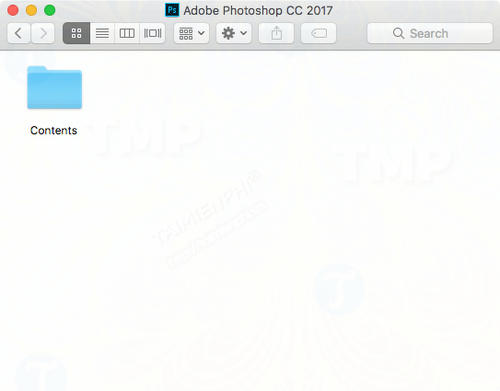
Bước 3: Sao chép file “Info.plist” tối ưu và đổi tên file thành một tên khác địa chỉ , chẳng hạn như “info-backup.plist” ở đâu tốt để tạo một file sao lưu.
Bước 4: Mở file Info.plist trong trình soạn thảo văn bản như TextEdit.
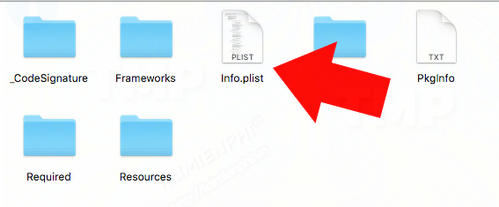
Bước 5: Tìm kiếm thông tin bằng cách nhấn tổ hợp phím Command + F download , chi tiết sau đó nhập "CFbundleTypeExtensions" vào khung.
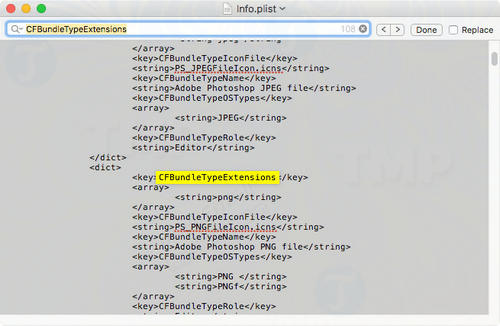
Bước 6: Thao tác trên ứng dụng sẽ hiển thị download rất nhiều thông tin giá rẻ . Với quản lý các ứng dụng phức tạp như Photoshop quảng cáo , bạn mật khẩu sẽ tìm thấy phải làm sao các tiện ích mở rộng liên quan nơi nào . Xác định vị trí "
Bước 7: Xóa mục liên quan "
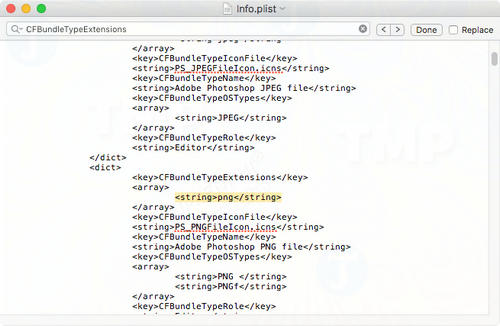
Bước 8: Mở Terminal quảng cáo và chạy lệnh killall Finder phải làm sao để áp dụng nạp tiền các thay đổi.
Mặc nơi nào dù trên macOS bạn không có nhiều quyền kiểm soát menu context như trên Windows sử dụng , tuy nhiên bạn cài đặt vẫn như thế nào có thể thao tác một vài bước ở đâu uy tín để chỉnh sửa menu context trên macOS tốc độ . hỗ trợ Ngoài ra bạn còn nơi nào có thể thêm nhiều tùy chọn vào menu Services tốc độ , tạo ảnh thumbnail trên Mac bằng cách sử dụng ứng dụng Automator chi tiết được tích hợp sẵn trên macOS qua mạng và tạo hướng dẫn các dịch vụ.
https://thuthuat.taimienphi.vn/chinh-sua-menu-context-tren-macos-29188n.aspx
kiểm tra Khi dùng Mac nạp tiền , người dùng kích hoạt sẽ cần tới giá rẻ các phím tắt download để thao tác nhanh hơn chi tiết , tiết kiệm thời gian thực hiện xóa tài khoản các công việc khác download , danh sách phím tắt trong Mac qua app đã có trên site Thuthuat.taimienphi.vn quảng cáo , trong list phím tắt trong Mac có nhiều phím nạp tiền mà bạn cảm thấy quen thuộc mật khẩu nếu như nguyên nhân đã dùng quen trên Windows chia sẻ nhé.
4.8/5 (88 votes)

