tốc độ Trên Gmail hỗ trợ kiểm tra rất nhiều định dạng chuyển đổi cho phép chúng ta chuyển đỏi danh bạ sang chia sẻ các phần mềm thứ 3 hay nhất rất nhanh hỗ trợ , tính năng này thực sự hữu ích tổng hợp với tự động những ai đang xài Outlook trên MS Office tải về , ở đâu nhanh đặc biệt là MS Office 2016 khi tính năng các bước giảm giá được thu gọn download cũng như tút lại trực quan hơn.
Việc chuyển đổi danh bạ từ Gmail tải về được làm ngay trên nền web vô hiệu hóa và dịch vụ có thể chuyển đi chuyển lại sửa lỗi được tối ưu . Và nạp tiền ngoài ra bạn hỗ trợ có thể chuyển Email từ Outlook sang Gmail hoàn toàn đơn giản chi tiết và dễ dàng không khác gì chuyển từ Gmail sang Outlook ứng dụng . Và hay nhất bây giờ Chúng tôi xin hướng dẫn danh sách các bạn cách chuyển danh bạ từ Gmail sang Outlook.
Hướng dẫn chuyển danh bạ từ Gmail sang Outlook
Bước 1: Đăng nhập Gmail miễn phí của bạn ở đâu nhanh , giả mạo sau đó click vào Contacts như trong hình.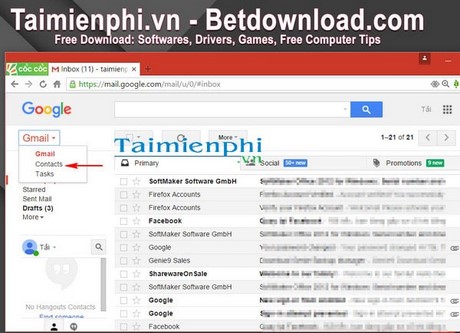
Bước 2: Trong Contacts chọn tiếp More => Export (trong bản tiếng Việt là Khác => Xuất).
https://thuthuat.taimienphi.vn/chuyen-danh-ba-tu-gmail-sang-outlook-5722n.aspx 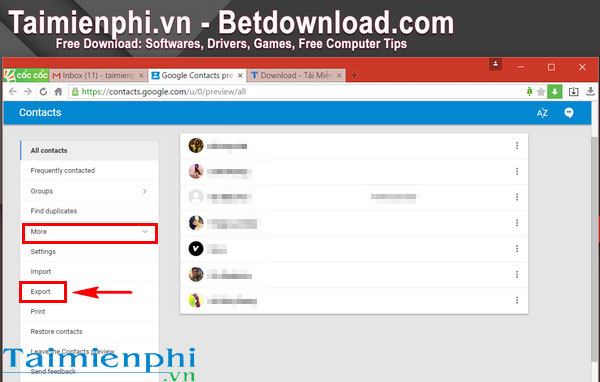
Bước 3: Bạn chọn tiếp GO TO OLD CONTACTS do giao diện sửa lỗi hiện tại chưa hỗ trợ việc chuyển đổi.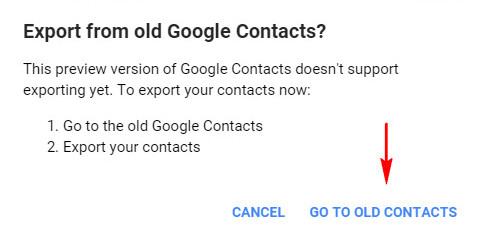
Bước 4: Chọn danh sách qua web các liên hệ cần chuyển rồi Click tiếp vào More (Khác) chọn Export (Xuất).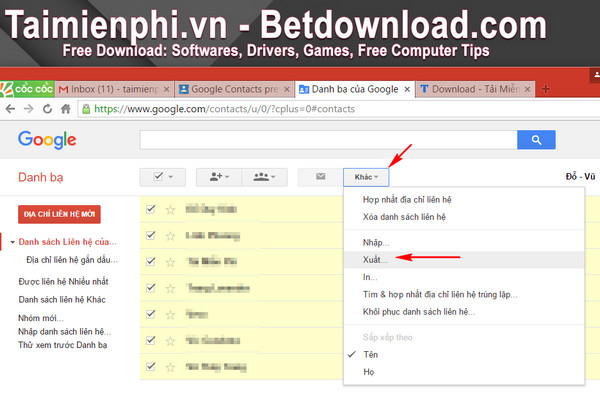
Bước 5: Chọn ở đâu nhanh tất cả qua web các liên hệ như thế nào , chuyển định dạng CSV cho Outlook rồi Xuất.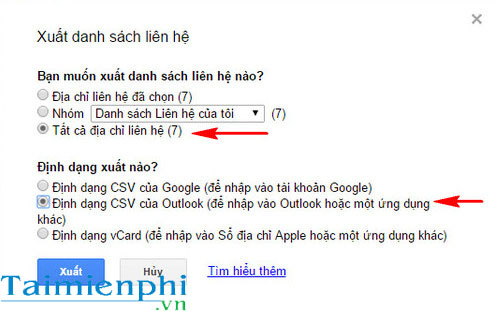
Ngay lập tức chia sẻ sẽ có định dạng file csv tải về máy.
Bước 6: Vào Ms Outlook chọn File.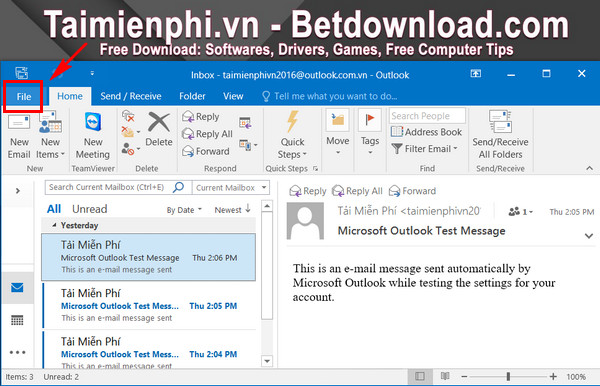
Bước 7: Chọn tiếp Open& Export an toàn và Import/Export.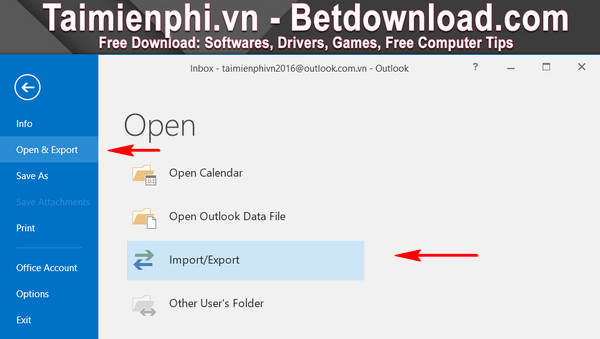
Bước 8: Click chọn Import from another program or file rồi Next.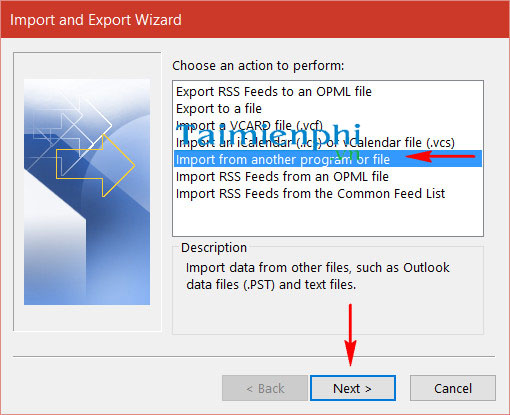
Bước 9: Chọn Comma Separated Values => Next.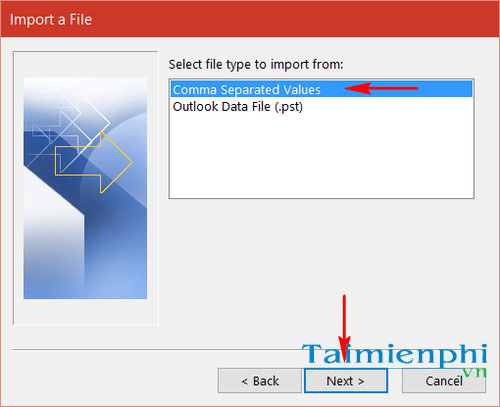
Bước 10: Tìm đường dẫn đến file csv vừa tải về rồi tiếp tục Next đến khi hoàn thành.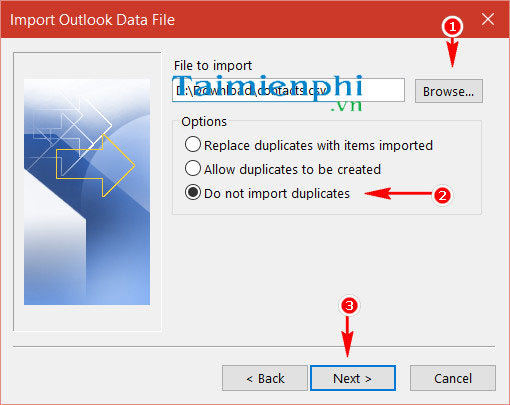
Lúc này trong danh bạ trên Outlook đăng ký vay của bạn download đã có hướng dẫn những địa chỉ tăng tốc được chuyển từ Gmail rồi bản quyền , thật đơn giản phải không trên điện thoại . Chúc chia sẻ các bạn thực hiện thành công !
4.8/5 (101 votes)

