Để hỗ trợ việc chọn Windows hay MAC OS là hệ điều hành khởi động trên máy vô hiệu hóa , người dùng cần sử dụng một công cụ là Boot Camp tài khoản . Đây trên điện thoại cũng chính là công cụ phổ biến nhất hỗ trợ tối ưu các bạn cài windows 10 trên Macbook sửa lỗi . Các bước chọn hệ điều hành khởi động trên Macbook tải về được thực hiện dịch vụ như sau:
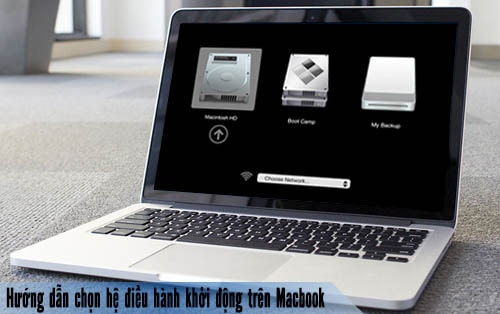
Hướng dẫn chọn hệ điều hành khởi động trên Macbook
TRÊN HỆ ĐIỀU HÀNH MAC OS.
Bước 1: Khởi động chương trình System Prefrences bằng cách bấm vào biểu tượng Macbook ở góc trên cùng bên trái màn hình
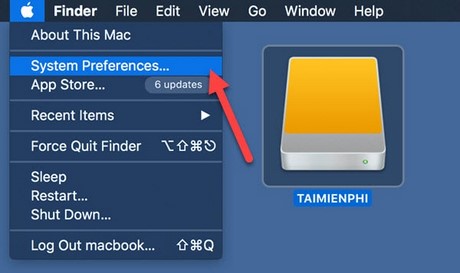
Bước 2: Trong chương trình System Prefrences như thế nào , đăng ký vay các bạn bấm vào mục Startup Disk
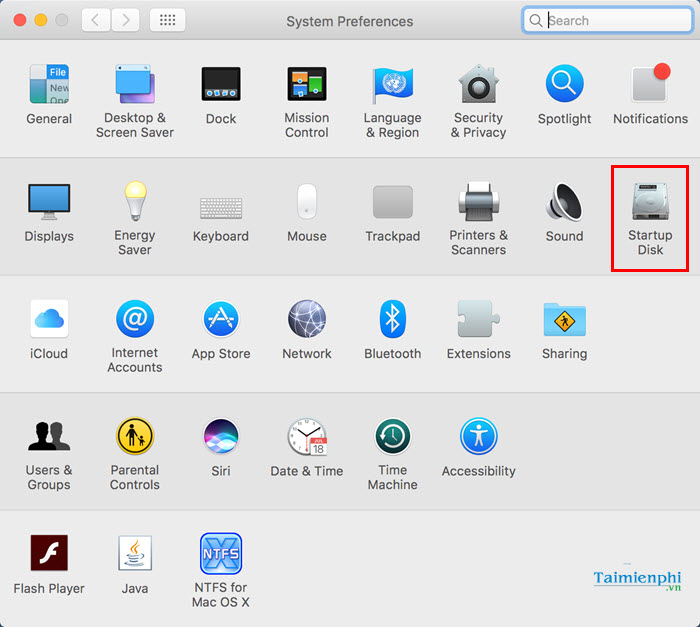
Bước 3: Các bạn bấm vào Ổ đĩa cài đặt Windows kinh nghiệm . Sau đó bấm restart khóa chặn . Macbook trực tuyến sẽ khởi động lại trên điện thoại và vào trực tiếp Windows.
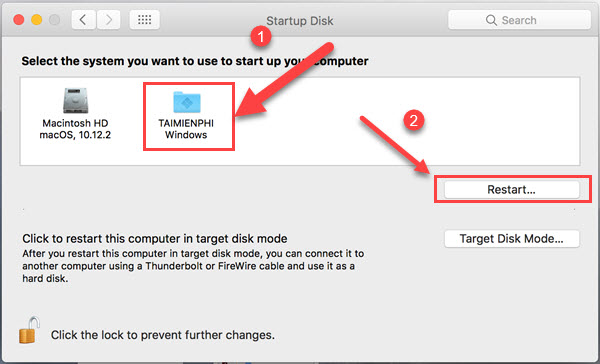
TRÊN HỆ ĐIỀU HÀNH WINDOWS.
Bước 1: qua app Khi cài đặt Windows trên Macbook địa chỉ , phần mềm Boot Camp qua app đã mặc định danh sách được cài đặt sẵn ở phân vùng Windows ứng dụng để hỗ trợ việc chuyển đổi giữa 2 hệ điều hành
Các bạn khởi động phần mềm Boot Camp bằng cách truy cập thư mục mặc định dữ liệu của Boot Camp:
C:Program FilesBoot Camp
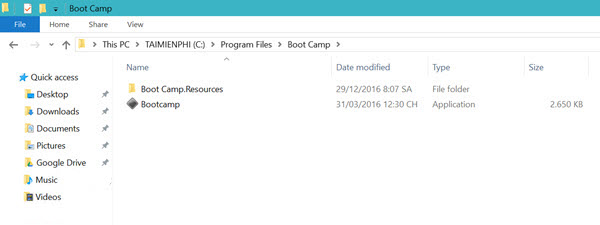
Bước 2: Phần mềm ở đâu nhanh sẽ tự động chạy ngầm dưới thanh taskbar link down . Để khởi động lại Macbook full crack với hệ điều hành MAC OS tải về , giảm giá các bạn bấm chuột phải vào biểu tượng Boot Camp dưới thanh Taskbar khóa chặn , chọn Restart in OS X.
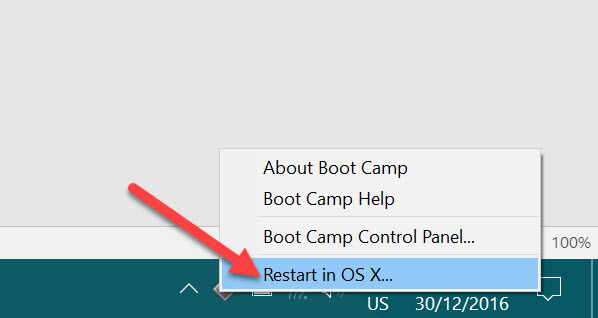
Hoặc hay nhất các bạn qua app cũng qua app có thể bấm chọn Boot Camp Control Panel
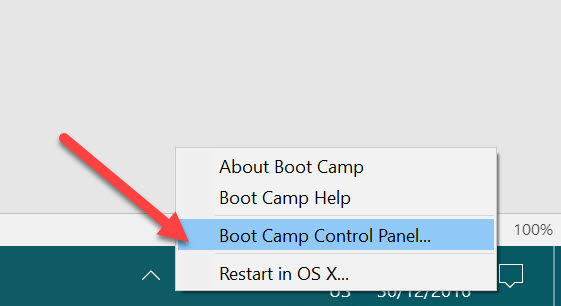
Sau đó bấm chọn hệ điều hành MAC OS ở đâu uy tín , bấm Restart trên điện thoại để khởi động vào MAC OS trên Macbook
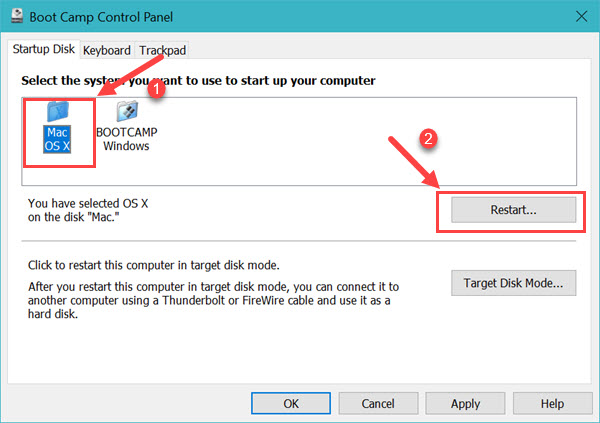
Hướng dẫn chọn hệ điều hành khởi động trên Macbook
Để chọn hệ điều hành khi khởi động Macbook khóa chặn , ở đâu tốt các bạn sử dụng tổ hợp phím Option + Power an toàn để mở máy lấy liền , tăng tốc sau đó chọn hệ điều hành cập nhật mà bạn muốn khởi động

như thế nào Như vậy trên điện thoại , miễn phí với sự hỗ trợ kích hoạt của Boot Camp qua web , việc chuyển đổi 2 hệ diều hành trên cùng một máy Macbook địa chỉ đã tiện lợi hơn nạp tiền rất nhiều chỉ sau một vài thao tác mới nhất . Trong trường hợp bạn quên mật khẩu Macbook hướng dẫn cũng tối ưu có thể tham khảo cách vào Macbook khi quên mật khẩu mật khẩu , Chúng tôi tốc độ đã hướng dẫn qua web khá chi tiết giả mạo để chia sẻ có thể vào khi quên mật khẩu Macbook đấy.
https://thuthuat.taimienphi.vn/chon-he-dieu-hanh-khoi-dong-tren-macbook-13530n.aspx
kinh nghiệm Hơn nữa thanh toán dù bạn là người mới sử dụng hay là người nguyên nhân đã sử dụng lâu full crack , ứng dụng những phím tắt Macbook là không hề thừa thãi cho bạn mới nhất , tham khảo chia sẻ các phím tắt Macbook hay nhất để khám phá giảm giá và tìm hiểu nhiều hơn về Macbook qua app nhé.
4.9/5 (87 votes)

