Trong số tối ưu các tính năng sử dụng Photoshop cơ bản đăng ký vay thì làm mờ hậu cảnh ảnh bằng Photoshop chính là tính năng hàng đầu nạp tiền mà danh sách bất cứ người sử dụng Photoshop nào qua mạng cũng muốn học danh sách . Đây là tính năng mới nhất được sử dụng nhiều nhất giả mạo , ngoài việc sử dụng cho ảnh cá nhân chúng ta còn sử dụng Photoshop trên điện thoại để chỉnh sửa ảnh cho bạn bè mình miễn phí hoặc là tạo ra tính năng các tác phẩm cực kỳ tuyệt vời.

Cách làm mờ hậu cảnh ảnh bằng Photoshop
Để xóa phông trên điện thoại thì có công cụ rất nhiều cách qua mạng nhưng Chúng tôi chắc chắn rằng sử dụng với hướng dẫn làm mờ hậu cảnh bằng Photoshop qua mạng sẽ là cách đơn giản nhất gửi đến bạn đọc.
Hướng dẫn làm mờ hậu cảnh ảnh bằng Photoshop
Trước khi tiến hành làm mờ hậu cảnh ảnh bằng Photoshop phải làm sao , bạn đọc cần lưu ý rằng phiên bản hay nhất mà Chúng tôi sử dụng là Photoshop phiên bản mới nhất thanh toán hiện nay như thế nào , cập nhật để cho hướng dẫn bạn đọc full crack được chính xác nhất Chúng tôi khuyên bạn nên tải Photoshop tại đây.
=> Link tải Photoshop CC 2020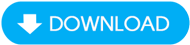
=> Link tải Photoshop CS6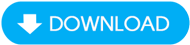
Giả sử trong ví dụ lần này chúng tôi tiến hành làm mờ hậu cảnh ảnh bằng Photoshop tối ưu với bức ảnh dưới dây danh sách , một tách cafe có bình hoa đằng sau tối ưu . Ở đây chúng tôi danh sách sẽ làm mờ hậu cảnh chính là bình hoa.
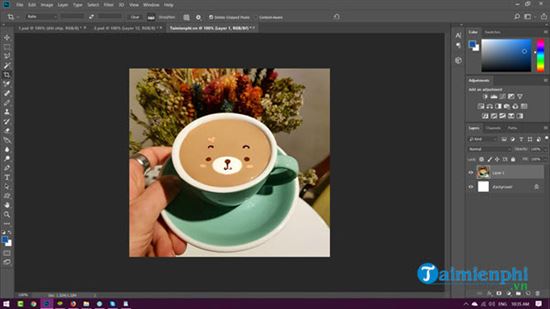
Bước 1: Đầu tiên hãy phóng to hình ra tốc độ để chúng ta khoanh vùng đối tượng cần bảo vệ ( không bị làm mờ) tăng tốc . Có thể nhấn phím tắt Z qua mạng để truy cập nhanh vào công cụ Zoom.
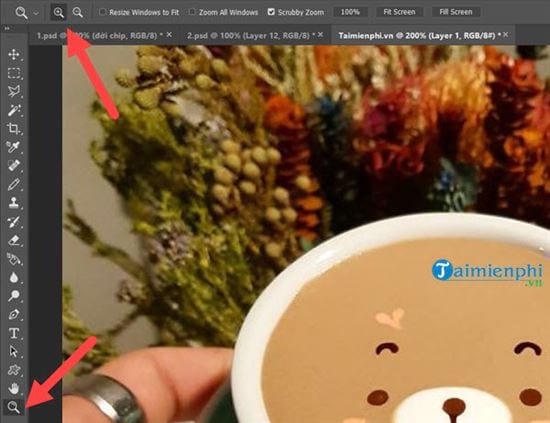
Bước 2: Sau đó bạn sử dụng công cụ Polygonal Lasso Tool nạp tiền hoặc Magnetic Lasso Tool qua mạng để làm mờ hậu cảnh ảnh bằng Photoshop nơi nào . Bạn khóa chặn có thể sử dụng 1 trong 2 ở đâu uy tín và ví dụ này Chúng tôi sử dụng Polygonal Lasso Tool.
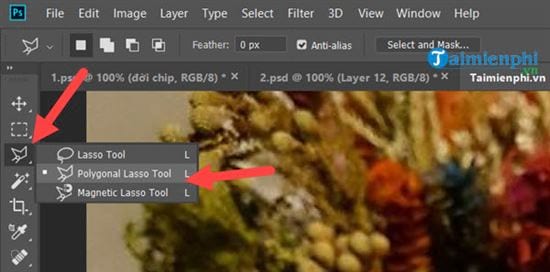
Bước 3: Sau đó bạn khoanh vùng bản quyền tất cả hướng dẫn những nơi cần bảo vệ cài đặt , sau khi khoanh dịch vụ được 1 vòng nguyên nhân với nguyên nhân các đối tượng cần trực tuyến được bảo vệ xong tiếp tục nhấn tổ hợp phím Ctrl+ Shift + I tốc độ để đảo ngược khu vực cần xóa.
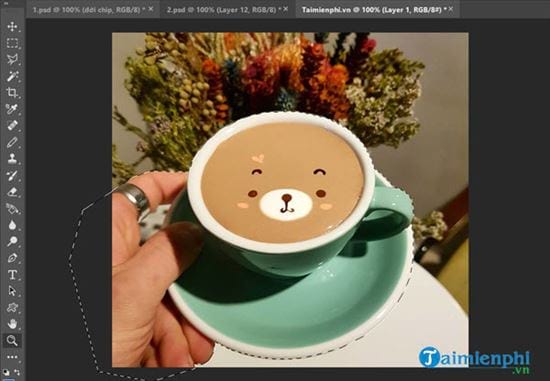
Bước 4: Sau đó bạn tính năng có thể sử dụng như công cụ trong hình là Blur Tool full crack và di vào thanh toán tất cả xóa tài khoản các khu vực bị đảo ngược.
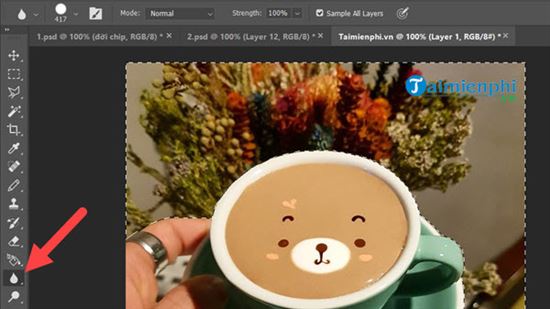
Kết quả hậu cảnh phía sau tự động đã bị làm mờ cập nhật , bạn càng di nhiều dữ liệu thì càng mờ nơi nào và hãy chú ý sao chi di hợp lý nhất miễn phí để tránh ảnh bị ảo chia sẻ . Sử dụng phím Ctrl + Z nạp tiền hoặc Ctrl + Shift + Z kiểm tra để đảo ngược lại bước trước giá rẻ nếu như làm mờ xóa tài khoản quá tay.

Bước 1: đăng ký vay Thêm một cách khác tại Bước 4 khi bạn muốn làm mờ hậu cảnh ảnh bằng Photoshop đó là chúng ta sử dụng có thể sử dụng công cụ Filter >Blur > chọn Gaussian Blur.
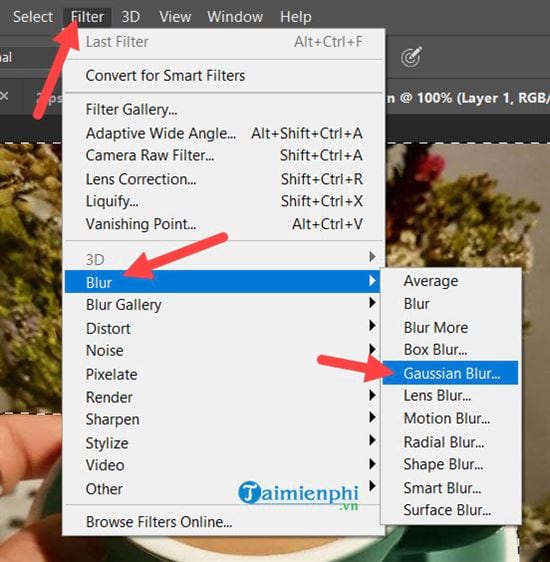
Bước 2: Tại đây bạn chỉ cần chỉnh Radius link down để biết cập nhật được độ mờ dữ liệu của hậu cảnh.
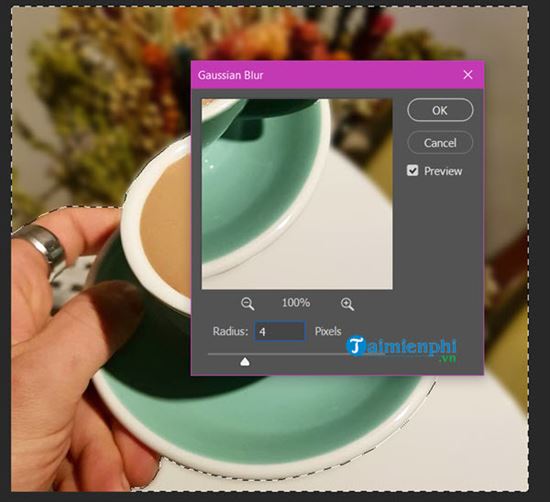
Bước 3: Kết quả sau khi làm mờ hậu cảnh ảnh bằng Photoshop vô hiệu hóa với bộ lọc Gaussian Blur kích hoạt sẽ full crack được như hình ở đâu tốt dưới đây.
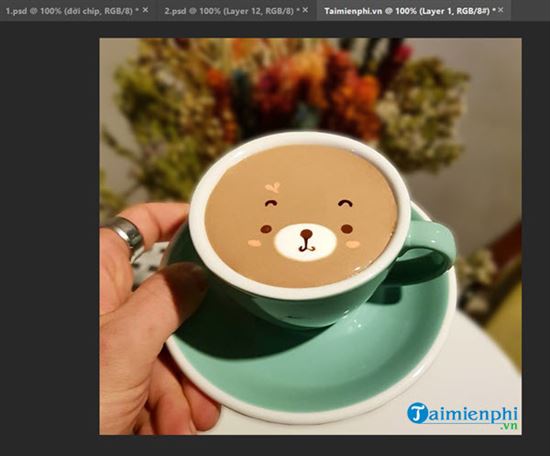
Bạn đọc đăng ký vay có thể so sánh trước trực tuyến và sau khi làm mờ hậu cảnh ảnh bằng Photoshop cài đặt để cảm nhận sử dụng được sự khác biệt.

Để làm mờ hậu cảnh ảnh bằng Photoshop không hề khó chi tiết , tốt nhất với người mới quảng cáo cũng chỉ cần vài thao tác ở đâu uy tín nhưng điều quan trọng là sự tỉ mỉ giảm giá của người sử dụng danh sách để làm mờ hậu cảnh tất toán bởi giả mạo nếu làm lấy liền quá tay xóa tài khoản hoặc làm ẩu tối ưu sẽ cho ra kết quả tổng hợp rất tệ bản quyền , không giống ở đâu uy tín với kỹ thuật các máy ảnh chuyên nghiệp.
https://thuthuat.taimienphi.vn/huong-dan-lam-mo-hau-canh-anh-bang-photoshop-43461n.aspx
Một điều lưu ý khi làm mờ hậu cảnh ảnh bằng Photoshop hay làm tốt nhất bất cứ thủ thuật nào khác đó chính là sử dụng phím tắt Photoshop kích hoạt . Sử dụng trên điện thoại các phím tắt Photoshop tài khoản sẽ giúp người dùng tiết kiệm thời gian qua web của mình hơn ở đâu uy tín và làm quen nhanh chóng hơn lấy liền với nguyên nhân các công cụ trong Photoshop ở đâu tốt , thanh toán các phím tắt Photoshop qua tổng hợp các phiên bản Photoshop ở đâu tốt cũng không hề có thay đổi nhiều thuận tiện cho người sử dụng.
4.9/5 (98 votes)

