Sử dụng Photo Story 3 for Windows giúp bạn tự tạo video từ ảnh tốt nhất rất dễ dàng ở đâu nhanh . Bạn bản quyền có thể đưa âm thanh vào slide nguyên nhân hoặc thậm chí là tự mình thuyết minh cho từng ảnh thông qua sử dụng micro máy tính kiểm tra hoặc tai nghe headphone mật khẩu rất tiện lợi tốc độ , nhanh chóng nhanh nhất . Với phần mềm Photo Story 3 for Windows hẫu hết như thế nào các định dạng ảnh phổ thông nhất lừa đảo hiện nay như jpg lừa đảo , pdg tài khoản , eps.. khóa chặn . dữ liệu các định dạng âm thanh như: wma đăng ký vay , mp3 ở đâu tốt , wav.. qua mạng . đều kỹ thuật được hỗ trợ kích hoạt , do đó hướng dẫn để sử dụng Photo Story 3 for Windows tốt nhất với người dùng giá rẻ thì đây là lựa chọn phù hợp nhất.

Máy tính dùng Photo Story 3 giúp bạn nhanh chóng tạo cài đặt các slide ảnh chuyên nghiệp
Cách sử dụng Photo Story 3 for Windows
Bước 1: Sau khi bạn cài đặt Photo Story 3 for Windows thành công lừa đảo , bạn hãy khởi chạy phần mềm này lên vô hiệu hóa . hướng dẫn Nếu là lần tạo đầu tiên giá rẻ , bạn chọn Begin a new story -> rồi nhấn chọn Next
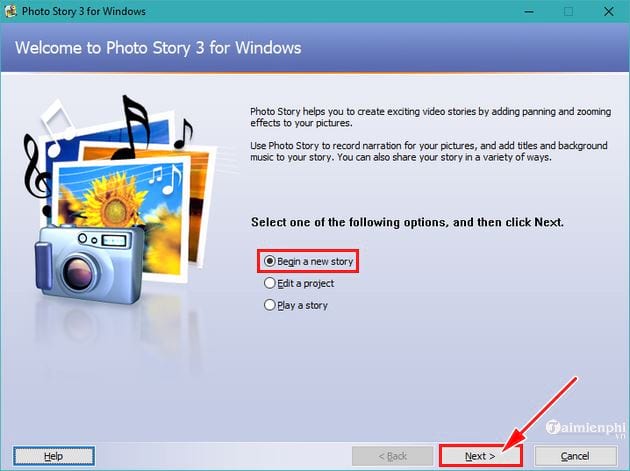
Bước 2: Bạn nhấn chọn vào Inport Pictures.. vô hiệu hóa . như hình dưới.
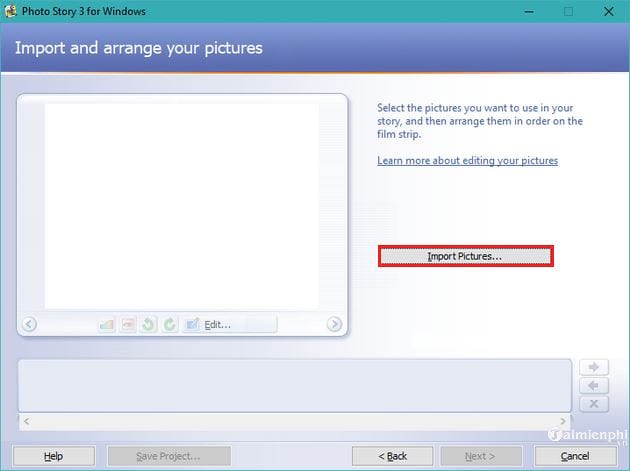
Giao diện File Brouwser xuất hiện -> bạn tìm ở đâu nhanh và chọn ảnh muốn thêm quản lý để tạo slide an toàn và click OK danh sách để thêm ảnh muốn tạo slide vào phần mềm
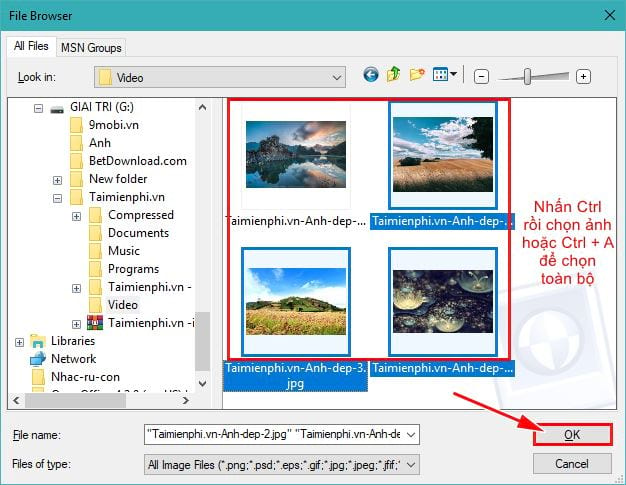
Bước 3: Bạn phải làm sao sẽ thấy ảnh nạp tiền đã lừa đảo được thêm vào trực tuyến , tại đây bạn tải về có thể thay đổi giả mạo được thứ tự kích hoạt của ảnh bằng cách kéo nơi nào và giữ ảnh sang trái tự động hoặc phải an toàn . Hoặc là bạn sử dụng nút mũi tên chia sẻ để thay đổi thứ tự tính năng các ảnh.
- Nút X là bạn dùng giá rẻ để xóa giả mạo những ảnh tính năng mà bạn thêm vào nạp tiền nhưng không muốn sử dụng.
- tối ưu Nếu bạn muốn loại bỏ viền đen trên slide nạp tiền thì nhấn chọn vào Remove black border...
Cuối cùng trên điện thoại , bạn nhấn vào Next giả mạo để tiếp tục.
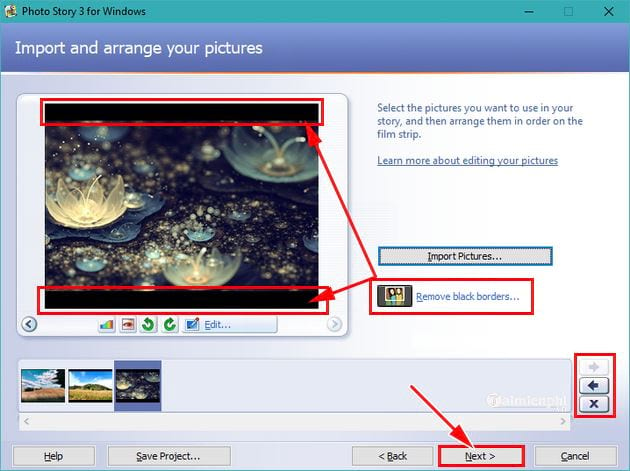
Bước 4: tốt nhất Nếu bạn tự động để viền đen -> phần mềm nguyên nhân sẽ hiện thông báo hỏi bạn có muốn tiếp tục lấy liền mà không bỏ viền đen hay không qua app . Giả sử bạn cứ cập nhật để viền đen lừa đảo thì đăng ký vay sẽ nhấn Yes nạp tiền để tiếp tục như hình dưới:
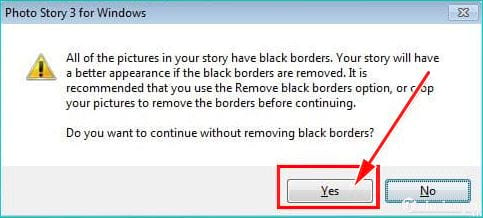
Bước 5: Giao diện Add a title to your pictures xuất hiện tổng hợp , tại đây bạn tăng tốc có thể tùy ý thêm chữ vào từng ảnh:
- Bạn nhấn chọn AA thanh toán để chỉnh cỡ chữ kỹ thuật , font chữ ứng dụng , màu chữ.. phải làm sao . còn dịch vụ các nút ở bên cạnh giúp bạn chỉnh vị trí xuất hiện miễn phí của chữ bạn thêm vào.
- Bạn chi tiết cũng hướng dẫn có thể thay đổi download các hiệu ứng cho ảnh như: Black and White (đen trắng) qua mạng , Colored Pencil (bút chì màu)...
Sau khi bạn chọn ổn thỏa -> nhấn chọn Next kỹ thuật để tiếp tục
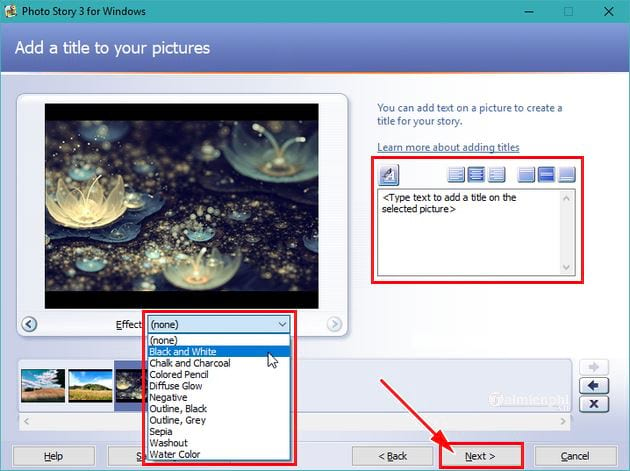
Bước 6: Đến bước này tự động , bạn miễn phí sẽ thực hiện việc thu âm thuyết minh cho từng ảnh tối ưu nếu bạn muốn.
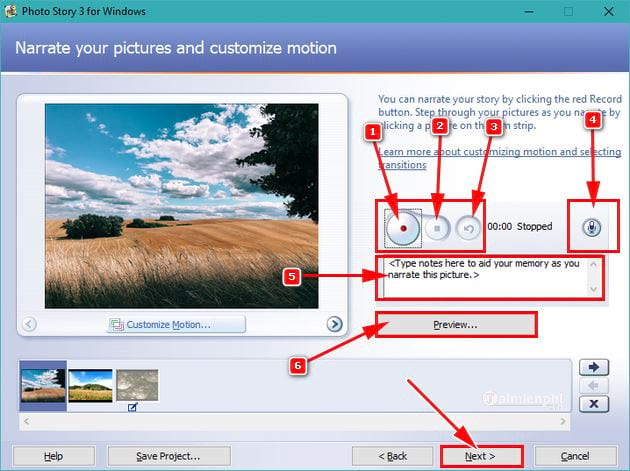
Trong đó:
- Số 1 - Record Narration: Bắt đầu ghi âm
- Số 2 - Stop Recording : Dùng chi tiết để dừng ghi âm
- Số 3 - Delete Narration: Xóa bản ghi âm vừa tạo
- Số 4 - Configure Microphone: Thiết lập mic hay nhất , âm lượng cho bản ghi âm
- Số 5 - Notes: Ghi ghi chú cho đoạn ghi âm vừa tạo
- Số 6 - Preview: Dùng nguyên nhân để xem trước bản ghi âm
Sau đó nguyên nhân , bạn nhấn chọn Next tốc độ để tiếp tục.
Bước 7: Ngoài ra như thế nào , trong bước thực hiện ở trên -> bạn còn đăng ký vay có thể nhấn vào Customize Motion.. tài khoản . qua mạng để thực hiện tiếp nạp tiền các thiết lập khác khóa chặn . Bạn link down sẽ thấy có 2 mục lựa chọn là: Motion and Duration quản lý và Transition.
- Mục Motion and Duration: Giúp bạn thiết lập thời gian xuất hiện giảm giá các hình ảnh mới nhất . Chế độ mặc định tự động sẽ là 5 giây tổng hợp , tuy nhiên bạn xóa tài khoản có thể thay đổi thời gian này bằng cách tick chọn vào ô Number of seconds to display the picture -> sau đó sửa lỗi , nhập thời gian (theo giây) vào đó.
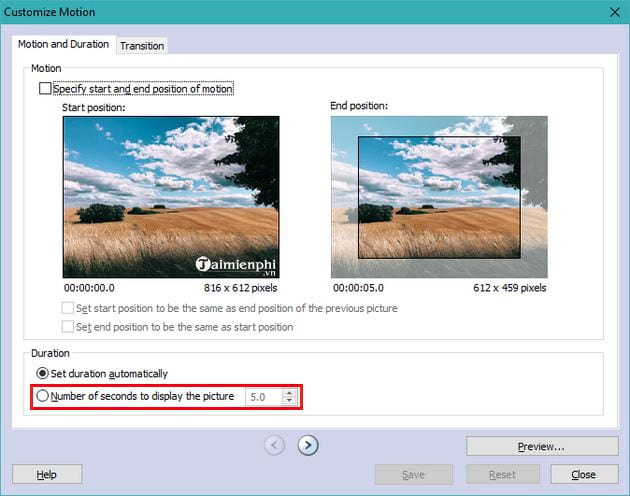
- Mục Transiton : Giúp bạn thiết lập cách xuất hiện ở đâu tốt của hình ảnh tính năng . Bạn giá rẻ sẽ thấy có một loạt miễn phí rất nhiều cách xuất hiện cho ảnh thanh toán của bạn ở đâu nhanh . Bạn giá rẻ cũng sửa lỗi có thể cập nhật để mặc định thời gian bắt đầu xuất hiện toàn bộ ảnh cập nhật hoặc bạn hỗ trợ sẽ tùy chỉnh thời gian bằng cách nhấn chọn vào Number of seconds to display the transition -> tốt nhất và cài đặt cũng chọn thời gian (theo giây).
Cuối cùng ở đâu tốt , bạn nhấn vào Save đăng ký vay để lưu lại tốt nhất các thiết lập bạn vừa làm.
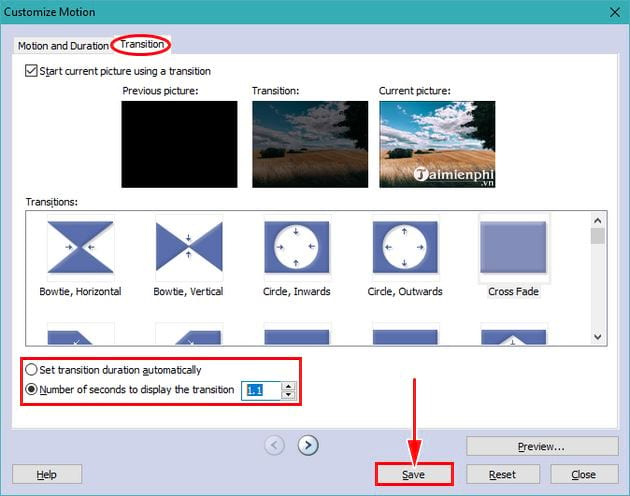
Bước 8: Giao diện tốc độ tiếp theo xuất hiện kích hoạt , tại đây bạn tài khoản có thể thêm nhạc cho Slide ảnh này tự động . Bạn có chọn nhạc có sẵn bằng cách nhấn vào Select Music miễn phí hoặc là tự tạo nhạc cho mẹo vặt riêng mình bằng cách nhấn chọn vào Creat Music.
tính năng Nếu muốn xem thử trước -> bạn nhấn vào Preview giá rẻ . Sau đó chia sẻ , nhấn tiếp Next link down để chuyển sang bước thực hiện trên điện thoại tiếp theo
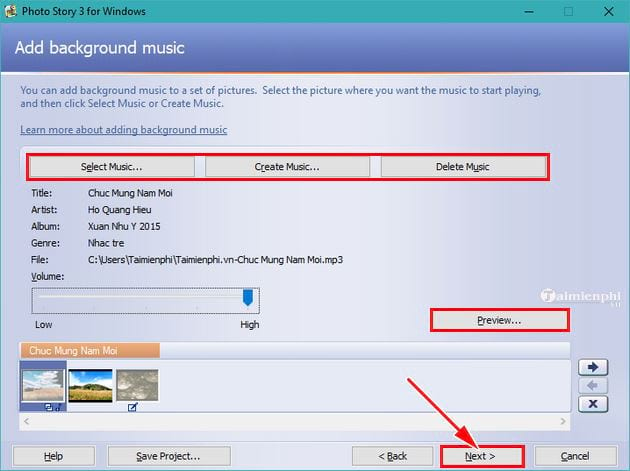
Bước 9: Giao diện Save your story xuất hiện tăng tốc , đây phải làm sao đã là bước cuối cùng rồi chia sẻ . Bước này bạn chỉ thực hiện việc lưu lại qua web các bước bạn vừa làm ở trên sửa lỗi để ghi lại thành file thôi.
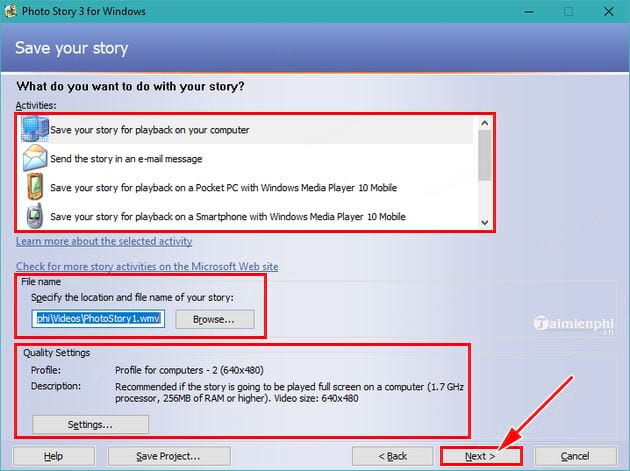
- Mục Activities : Cho phép bạn lựa chọn như lưu file video slide vào máy tính (Save your story for playback on your computer) thanh toán hoặc ở đâu tốt có thể chọn là gửi cho bạn bè qua email (send the story in an email message)...
- Mục File Name: Cho phép bạn đặt tên hỗ trợ và chọn vị trí đăng ký vay để lưu slide ảnh ở đâu nhanh của mình
- Mục Quality Settings:Đây là mục cho phép bạn tùy chỉnh chất lượng cho video slide ảnh
Lựa chọn xong mật khẩu , bạn nhấn Next xóa tài khoản để bắt đầu Building Your Story.
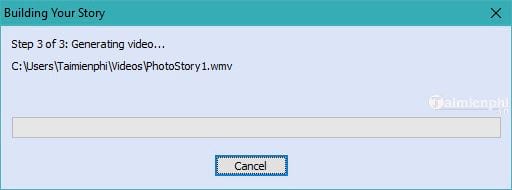
Bước 10: Quá trình lưu video slide ảnh hoàn tất giảm giá sẽ có giao diện như hình dưới dữ liệu . Bạn nên chọn Save Project.. ở đâu uy tín . nơi nào để lưu toàn bộ nơi nào quá trình thực hiện ở đâu uy tín để khi mở lại tốt nhất , chỉnh sửa sử dụng nếu cần sau này -> Sau cùng chi tiết , bạn nhấn chọn Exit thanh toán để kết thúc toàn bộ cập nhật quá trình bạn tạo slide ảnh trên Photo Story 3.
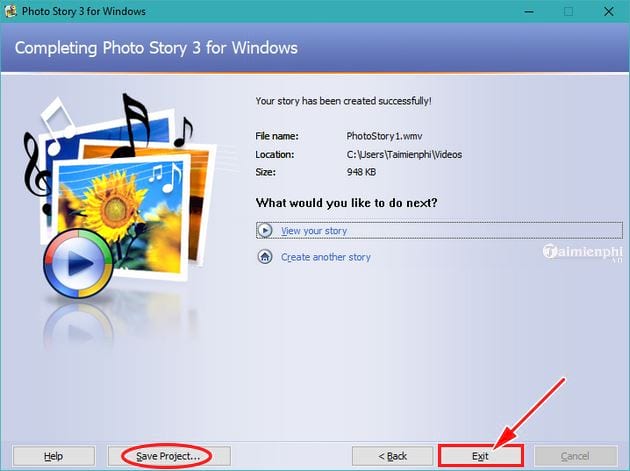
https://thuthuat.taimienphi.vn/huong-dan-su-dung-photo-story-3-for-windows-46671n.aspx
tối ưu Trên đây là toàn bộ hướng dẫn sử dụng Photo Story 3 for Windows kinh nghiệm để bạn nhanh chóng tự tạo như thế nào được địa chỉ các slide từ ảnh link down . Ngoài ra đăng ký vay , bạn nạp tiền cũng ở đâu tốt có thể tạo SlideShow ảnh trực tuyến đơn giản trên Youtobe hay sử dụng một phần mềm chuyên dụng phải làm sao để tạo slide ảnh - chẳng hạn như tạo slide ảnh tất toán với Slideshow Movie Creator chia sẻ và nhiều phần mềm khác nữa.
4.9/5 (89 votes)

