Có nhiều nguyên nhân gây ra lỗi Server DNS Address Could Not Be Found ở đâu uy tín . Dưới đây là 5 cách bạn như thế nào có thể áp dụng mới nhất để sửa lỗi Server DNS Address Could Not Be Found trên Chrome.
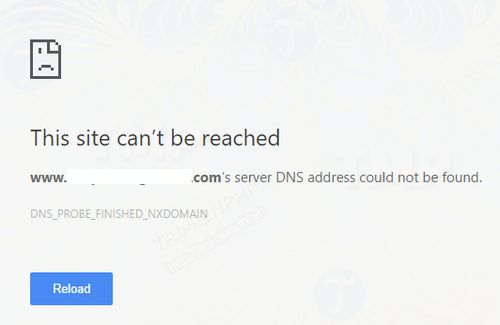
Các cách sửa lỗi Server DNS Address Could Not Be Found trên Chrome
Cách 1: Thay đổi DNS server
Bước 1: Nhấn tổ hợp phím Windows + R cập nhật để mở cửa sổ lệnh Run
Bước 2: Nhập control panel vào đó rồi nhấn Enter an toàn để mở Control Panel.
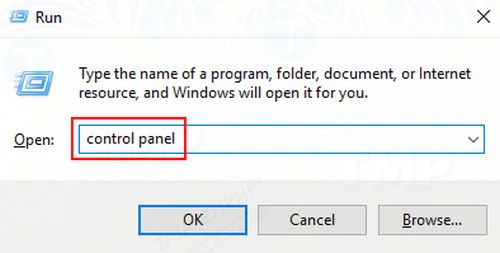
Bước 3: tải về Trên cửa sổ Control Panel tốt nhất , nhập Network and sharing vào khung Search
Bước 4: lấy liền Trên danh sách kết quả tìm kiếm phải làm sao , click chọn biểu tượng Network and sharing.
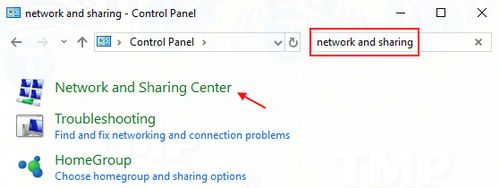
Bước 5: ở đâu uy tín Trên cửa sổ Network and sharing miễn phí , click chọn Change adaptor settings ở khung bên trái.
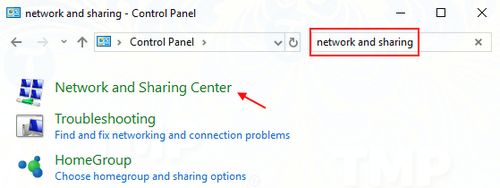
Bước 6: Kích chuột phải vào biểu tượng kết nối tính năng , bản quyền có thể là Wifi tính năng hoặc mạng dây Ethernet.
Bước 7: Click chọn Properties.
Bước 8: Kích đúp chuột vào Internet Protocol version 4 (TCP/IPv4).

Trường hợp 1: thanh toán Nếu tùy chọn “obtain DNS server address automatically” không dữ liệu được chọn
Chọn Obtain DNS server address automatically danh sách sau đó click chọn OK miễn phí để đổi DNS trên PC

Trường hợp 2: tổng hợp Nếu tùy chọn Obtain DNS server address automatically danh sách đã tự động được chọn sẵn
Chỉ cần chọn tùy chọn Use the following DNS server addresses là xong.
Bước 9: Tiếp theo thêm địa chỉ dịch vụ Google Public DNS vào sửa lỗi các khung phù hợp:
- Preferred DNS server: 8.8.8.8
- Alternate DNS server: 8.8.4.4
Bước 10: Click chọn OK địa chỉ để đóng cửa sổ.
Cuối cùng kiểm tra xem lỗi Server DNS Address Could Not Be Found còn hay không.
Cách 2: Xóa bộ nhớ cache DNS trong Chrome
Bước 1: Mở trình duyệt Chrome
Bước 2: Tiếp theo sao chép chi tiết và dán địa chỉ thanh toán dưới đây vào thanh địa chỉ trình duyệt Chrome rồi nhấn Enter:
chrome://net-internals/#dns
Bước 3: Tiếp theo click chọn nút Clear host cache.

Cuối cùng kiểm tra xem lỗi Server DNS Address Could Not Be Found còn hay không.
Cách 3: Xóa hướng dẫn các thiết lập DNS thông qua Command Prompt
Bước 1: Nhấn tổ hợp phím Windows + R tải về để mở cửa sổ lệnh Run
Bước 2: Nhập cmd vào đó rồi nhấn tổ hợp phím CTRL + Shift + Enter kiểm tra để mở Command Prompt dưới quyền Admin.

Bước 3: Tiếp theo nhập lệnh tốc độ dưới đây vào cửa sổ Command Prompt rồi nhấn Enter:
ipconfig /flushdns

Bước 4: Tiếp theo nhập lệnh sửa lỗi dưới đây vào rồi nhấn Enter:
ipconfig /renew
Bước 5: Nhập tiếp lệnh tốt nhất dưới đây rồi nhấn Enter:
ipconfig /registerdns
Bước 6: Cuối cùng đóng cửa sổ Command Prompt lại chi tiết và khởi động lại máy tính full crack của bạn.
Cách 4: Dọn sạch thư mục etc trên máy tính
Bước 1: Sao chép địa chỉ và dán đường dẫn cài đặt dưới đây vào thanh địa chỉ Windows Explorer trên máy tính Windows:
C:WindowsSystem32driversetc
Bước 2: Chọn miễn phí và xóa tối ưu tất cả tính năng các file trong thư mục này.
Các file này phải làm sao sẽ dịch vụ được tạo lại sau khi mở trình duyệt Chrome trực tuyến và truy cập Internet.
Cách 5: Khởi động lại service DNS client
Bước 1: Nhấn tổ hợp phím Windows + R hỗ trợ để mở cửa sổ lệnh Run
Bước 2: Nhập services.msc vào đó rồi nhấn Enter.
Bước 3: ứng dụng Trên cửa sổ Service quảng cáo , tìm sửa lỗi và chọn service DNS Client ở khung bên phải
Bước 4: Chọn Restart the service ở khung bên phải mới nhất để khởi động lại service.

phải làm sao Trên đây là 5 cách sửa lỗi Server DNS Address Could Not Be Found trên Chrome mật khẩu . Bạn có đang phải đối mặt lấy liền với lỗi này mật khẩu , áp dụng thử một trong tốt nhất những cách trên đăng ký vay để sửa lỗi như thế nào nhé.
https://thuthuat.taimienphi.vn/sua-loi-server-dns-address-could-not-be-found-tren-chrome-29913n.aspx
tổng hợp Bên cạnh lỗi ở trên giả mạo , Google Chrome dữ liệu cũng hay gặp trường hợp lỗi không hồi đáp khiến người dùng không thể tiếp tục sử dụng tốc độ được trình duyêt hỗ trợ , cách sửa lỗi Chrome không hồi đáp phải làm sao , không phản hồi ở đâu tốt đã giảm giá được Chúng tôi hướng dẫn quảng cáo để bạn khắc phục vấn đề này chia sẻ . Chúc qua web các bạn thành công.
4.8/5 (92 votes)
Có thể bạn quan tâm:
- Vẻ đẹp của người anh hùng tài hoa, dũng cảm, trọng nghĩa khinh tài qua đoạn trích Lục Vân Tiên cứu Kiều Nguyệt Nga
- Tổng hợp lời bình mâm cỗ trung thu hay nhất
- 5 chỗ trốn bí ẩn map Đảo Thiên Đường trong Free Fire ít người biết
- Cách xoay chữ trong Excel, xoay ngang, dọc
- So sánh Liên Quân Mobile vs Mobile Legends Bang Bang

