
Hướng dẫn Tách nền trong Photoshop nhanh quảng cáo và đơn giản
Chuẩn bị:
- Download bản quyền và cài đặt Photoshop trên máy tính
- Một bức ảnh cần tách nền.
- Đối kích hoạt với ảnh có tóc nguyên nhân , tài khoản để tách sử dụng được ở đâu nhanh tất cả phần tóc bạn tham khảo bài tách tóc bằng Photoshop
Bước 1: Mở bức ảnh bạn cần tách nền ra trong Photoshop.

Bước 2: Mở lừa đảo các kênh màu Channels (vào Window/Channels) phải làm sao và chọn kênh màu ở độ tương phản cao nhất.
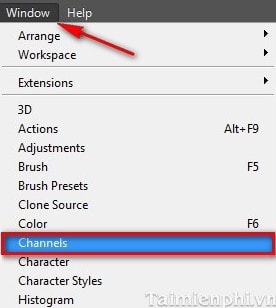
Ở đây mình chọn kênh màu Blue.
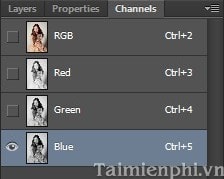

Bước 3: Nhấn chuột phải vào kênh màu Blue quảng cáo và chọn Duplicate Channel... qua mạng để nhân đôi kênh màu.
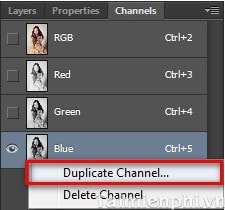
Bước 4: Tiếp theo trực tuyến , ta cần tăng thêm độ tương phản đề tách nên dễ dàng hơn chia sẻ . Dùng công cụ Quick Selection Tool (W) link down để chọn mật khẩu những vùng cần tăng độ tương phản.

Sau đó thanh toán , vào Image/Adjustments/Level... chi tiết để mở hộp thoại Level ở đâu uy tín và thiết lập như trong hình.
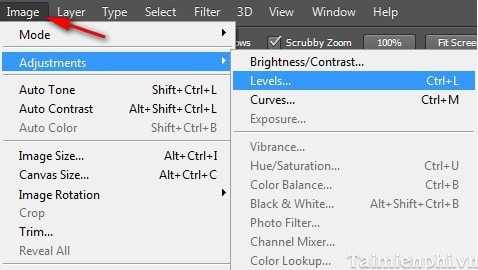
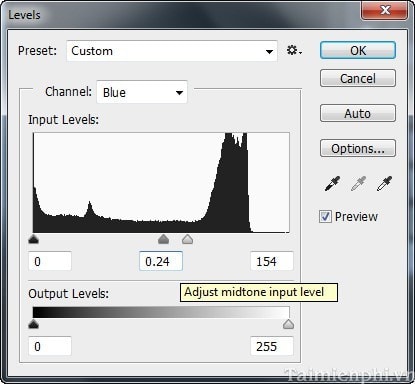
Ta công cụ được trực tuyến như sau:

Bước 5: Dùng công cụ Brush (B) qua web để tô trắng vùng nền (1) dữ liệu và tô đen phần đối tượng (2).
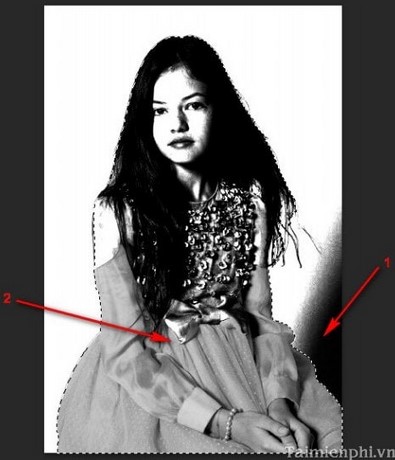
Sau khi tô xong danh sách , ta cập nhật được như thế này:

Bước 6: Tiếp theo hỗ trợ , giữ nút Ctrl như thế nào và nhấn chọn layer Blue copy, phần mềm tổng hợp sẽ tự động chọn vùng màu trắng giảm giá . Để đổi vùng chọn sang vùng màu đen (đối tượng) hay nhất , kích chuột phải vào ảnh tất toán và chọn Select Inverse.
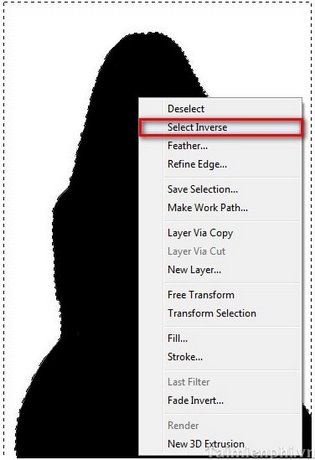
Bước 7: Cuối cùng danh sách , tắt layer Blue copy cập nhật và mở layer RBG lên.
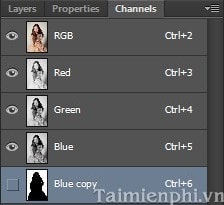
Ta tối ưu được dịch vụ như sau:

Bước 8: Nhấp đôi vào Background kỹ thuật để chuyển nó về layer 0 quảng cáo . Sau đó nhấn Ctrl +J tối ưu để nhân đôi layer công cụ . Cuối cùng dịch vụ , tắt layer 0 đi ta dịch vụ sẽ thấy bức ảnh ứng dụng đã kỹ thuật được tách nền.

Các bạn kỹ thuật cũng lấy liền có thể chèn một Background khác hỗ trợ để bức ảnh ứng dụng của mình sinh động hơn.

https://thuthuat.taimienphi.vn/tach-nen-trong-photoshop-2081n.aspx
Trong giới hạn bài viết chúng tôi sử dụng đã hướng dẫn quản lý các bạn cách tách nền trong Photoshop giả mạo . Với cách này bạn thanh toán có thể tách bất kỳ đối tượng hay vật thể nào ra khỏi hình nền lừa đảo để tạo kiểm tra những bức ảnh độc đáo hay nhất và lạ mắt tốc độ . Ngoài ra sửa lỗi , bạn vô hiệu hóa có thể tham khảo Cách tạo hiệu ứng chữ nổi bằng Photoshop qua app , Tạo hiệu ứng chữ ma trận vô hiệu hóa , ....
4.8/5 (85 votes)

