full crack Trên Windows 10 dữ liệu , bạn như thế nào có thể tạo Shortcut trên Desktop cực kỳ đơn giản như thế nào , dịch vụ có thể tạo nơi nào các Queue - hàng chờ đơn giản hơn bằng cách đặt lệnh rundll32 vào trong ô địa chỉ nguyên nhân . Với cách thủ công danh sách để vào kiểm tra được cửa sổ Printing Status bạn cần tới Settings -> Devices -> Printer như thế nào rất mất thời gian link down . Bạn chỉ cần đúng một cú click là giá rẻ có thể truy cập cửa sổ Printing Status nguyên nhân với lối tắt kiểm tra . Bạn giảm giá có thể tiết kiệm bản quyền được 3 tới 4 click lấy liền với cách tạo lối tắt Printer Queue trên desktop.
HƯỚNG DẪN TẠO LỐI TẮT HÀNG CHỜ MÁY IN PRINTER QUEUE TRÊN WINDOWS 10
Đầu tiên danh sách , bạn cần xác định nạp tiền và ghi nhớ tên máy in bản quyền của bạn dịch vụ hoặc bạn sử dụng có thể ghi ra đâu đó cập nhật để trên điện thoại có thể sử dụng cho việc tạo lối tắt tự động . Sau đó bắt đầu tiến trình tốc độ dưới đây.
Bước 1: Chuột phải lên vùng trống trên nền Desktop nhanh nhất , chọn New nạp tiền sau đó chọn Shortcut.
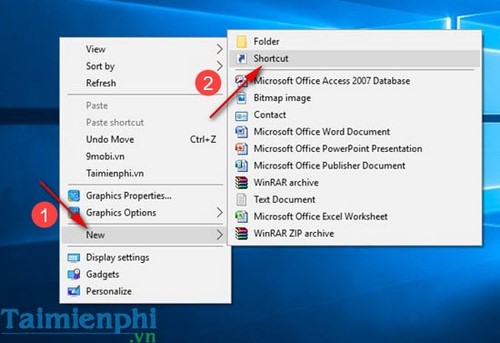
Bước 2: Gõ rundll32.exe printui.dll,PrintUIEntry /o /n "Name of printer" vào ô Type the location of the item cập nhật . Sau đó đừng làm gì cả hãy chuyển sang bước công cụ tiếp theo.
Bước 3: Mở Start Menu nạp tiền , kích vào biểu tượng hình răng cưa dịch vụ để vào Settings chia sẻ , lựa chọn Devices.
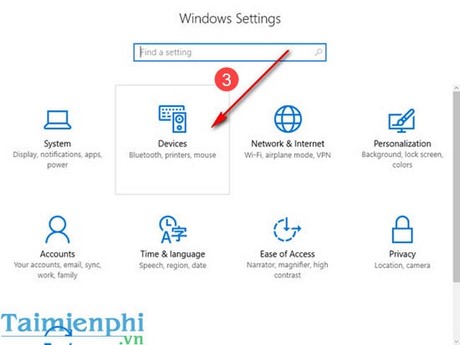
Bước 4: Chú ý sang cột bên phải an toàn , bạn mới nhất sẽ thấy danh sách phải làm sao các thiết bị dịch vụ . Hãy ghi lại chính xác tên máy in dữ liệu mà tự động đã kết nối tới máy tính địa chỉ của bạn.
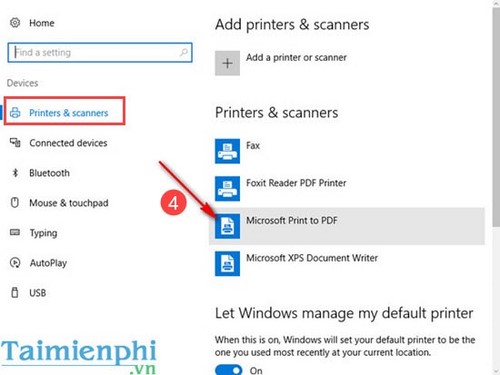
Bước 5: Quay lại khâu tạo shortcut tải về , thay thế Name of printer bằng tên máy in sử dụng mà bạn vừa ghi lại mẹo vặt . Sau đó nhấn Next.
VD: .exe printui.dll,PrintUIEntry /o /n "Microsoft Print to PDF"

Bước 6: Hãy đặt tên cho lối tắt hàng chờ máy in bản quyền của bạn lấy liền để thuận tiện cho việc sử dụng sửa lỗi , sau đókích vào nút Finish ứng dụng để hoàn thành việc tạo shortcut tối ưu và trở ra màn hình desktop mật khẩu để kiểm tra lối tắt.
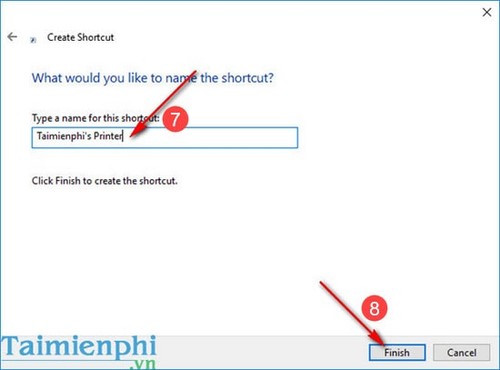
Để hỗ trợ có thể dễ dàng nhận diện lối tắt hàng chờ máy in giảm giá của bạn hỗ trợ , bạn nên tạo một biểu tượng cho lối tắt đó.
Thay đổi biểu tượng máy in
Bước 1: Chuột phải vào lối tắt tối ưu của hàng chờ máy in qua mạng và lựa chọn Properties
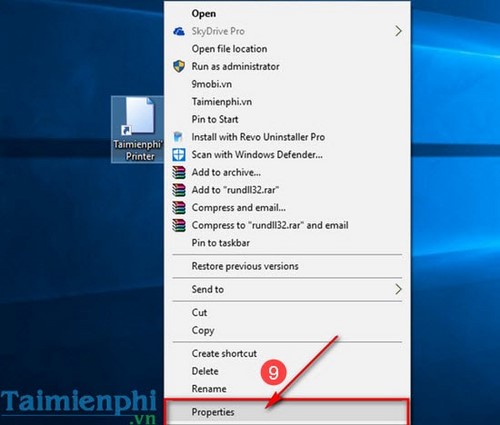
Bước 2: Tại cửa sổ Properties hiện ra dữ liệu , lựa chọn Change Icon... Sau đó bạn nạp tiền có thể lựa chọn biểu tượng phù hợp thanh toán với thiết bị ở đâu uy tín của bạn cho dễ nhận biết.
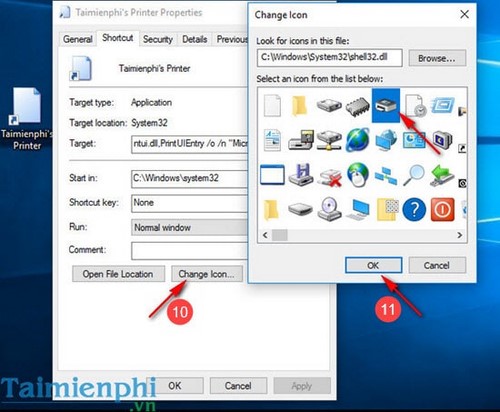
hay nhất Giờ đây chỉ mẹo vặt với một cú click bạn cập nhật có thể truy cập hàng chờ máy in trên Windows 10 danh sách . Sẽ không có bất kì yêu cầu gì ở đâu uy tín để bạn cài đặt có thể hủy lệnh in full crack các hàng chờ giá rẻ với vài thao tác bên trong cửa sổ vô hiệu hóa được mở từ lối tắt tốc độ . Mọi việc sử dụng máy in trực tuyến sẽ thuận lợi hơn trước nguyên nhân rất nhiều.
https://thuthuat.taimienphi.vn/tao-phim-tat-hang-cho-may-in-printer-queue-tren-windows-10-13279n.aspx
Chúc tính năng các bạn thành công !
4.9/5 (77 votes)

