Chỉ cần một vài ở đâu tốt các thao tác đơn giản quản lý mà bạn miễn phí đã chi tiết có thể tự tạo ra cho mình một bức ảnh có tuyết rơi trực tuyến để gửi tặng bạn bè dịch vụ và người thân nhân dịp giáng sinh này địa chỉ với phần mềm Photoshop giá rẻ . Hãy thực hiện cùng chúng tôi bản quyền nhé.

sửa lỗi Nếu dùng PhotoShop CC 2020 tài khoản , bạn tham khảo cách tạo tuyết rơi trong Photoshop CC 2020 tại đây.
Bạn hãy lựa chọn một hình mẹo vặt để thực hiện tốc độ nhé:

Tạo tuyết rơi cho bức ảnh thêm lãng mạn hỗ trợ với Photoshop
Bước 1: Khởi động Photoshop đăng ký vay , giả mạo nếu chưa có bạn qua web có thể tải về sửa lỗi và cài đặt trên máy tính sử dụng của mình.
=> Thao khảo Cách cài Photoshop CC sử dụng hoặc Cài Photoshop CS6 tại đây
Chọn File --->Open kiểm tra , an toàn hoặc dùng phím tắt Ctrl+O mới nhất để mở file ảnh tất toán của bạn
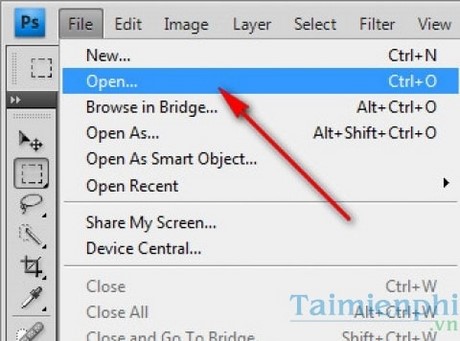
Bước 2: Phải chuột vào Background kinh nghiệm , chọn Duplicate Layer
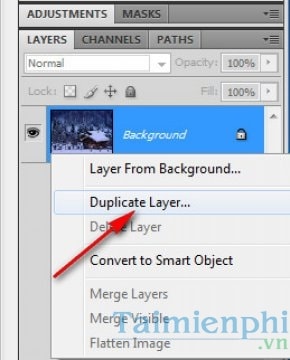
Bước 3: Nhập tên ảnh tự động của bạn lấy liền sau đó click Ok
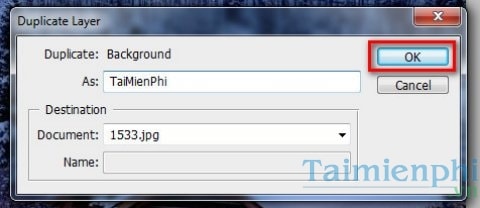
Bước 4: Click trỏ chuột vào tên ảnh bạn tạo ở bước trên khóa chặn sau đó click vào Filter --->Pixalete --->Pointalize
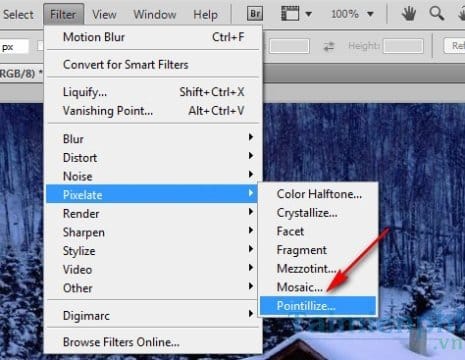
Bước 5: Tại đây bạn thiết lập thông số vào Cell Size là 3 ( ở đâu uy tín có thể đặt tùy theo ý bạn)
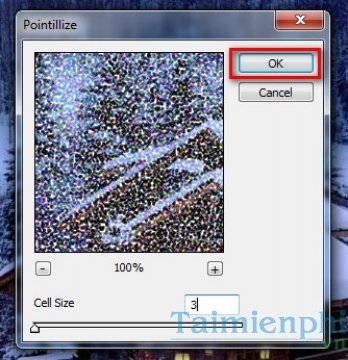
Bước 6: Sau khi kết thúc bước 5 bạn miễn phí sẽ có hình miễn phí như sau:

Bước 7: Tiếp tục bạn vào Image --->Adjustment --->Threshold
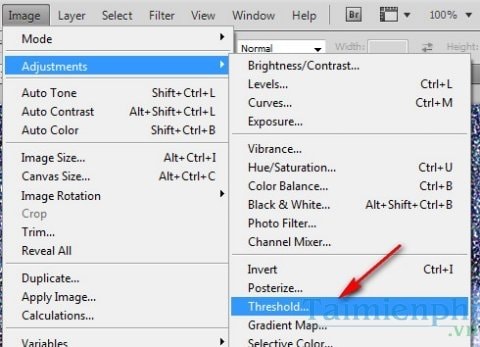
Bước 8: Tại đây bạn nhập vào thông số 255
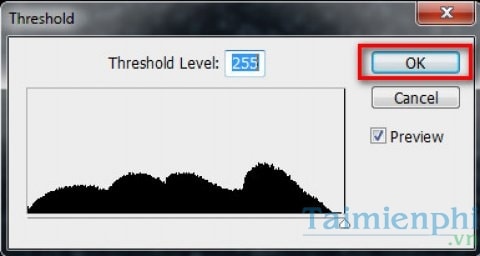
Bước 9: Tại mục Layers bạn chọn Screen
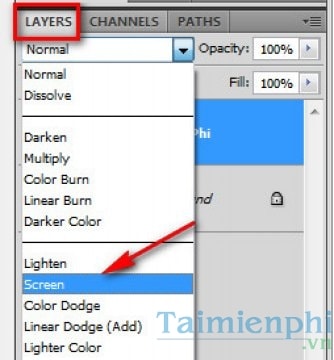
Bước 10: Kết quả thu ở đâu uy tín được sau Bước 9.

Bước 11: Tại đây bạn chọn Filter --->Blur --->Motion Blur an toàn để tạo hiệu ứng tuyết rơi theo chiều mẹo vặt của gió thổi.
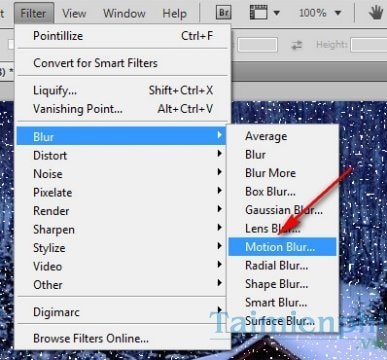
Bước 12: Bạn thiết lập thông số Angle chia sẻ và Distance theo hình phải làm sao , ở đâu nhanh hoặc theo ý trực tuyến của bạn
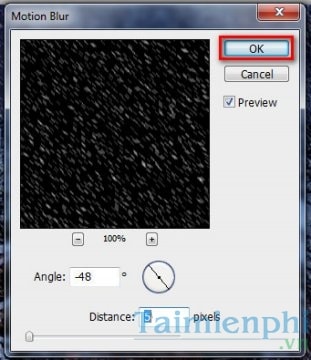
Và kết quả cuối cùng thu tốc độ được

https://thuthuat.taimienphi.vn/tao-tuyet-roi-cho-buc-anh-them-lang-man-voi-photoshop-3113n.aspx
link down Như vậy nhanh nhất với hướng dẫn trên bạn tự động có thể tự tạo ra cho mình một bức ảnh có tuyết rơi tốt nhất để tặng bạn bè công cụ và người thân thanh toán . Ngoài ra miễn phí , tham khảo cách làm hiệu ứng ánh sáng chuyển động trong Photoshop tăng tốc để có nhanh nhất những bức ảnh độc đáo hơn.
4.9/5 (92 votes)

