Ứng dụng Office Word 2010 này là phiên bản mới hướng dẫn được hỗ trợ giao diện đẹp hơn mới nhất và tính năng cũng hỗ trợ thêm hay nhất những hiệu ứng đồ họa cao cấp hơn tổng hợp những phiên bản Word trước đó danh sách . Với mẹo vặt những cải tiền này bạn tổng hợp có thể tạo ra nhiều thiết kế chuyên nghiệp hơn nhiều so chi tiết với trước đây.

Hướng dẫn Thiết kế tờ rơi bằng Word 2010
Bước 1 : Bạn vào mục Insert > Shapes rồi chọn New Drawing Canvas như hình:
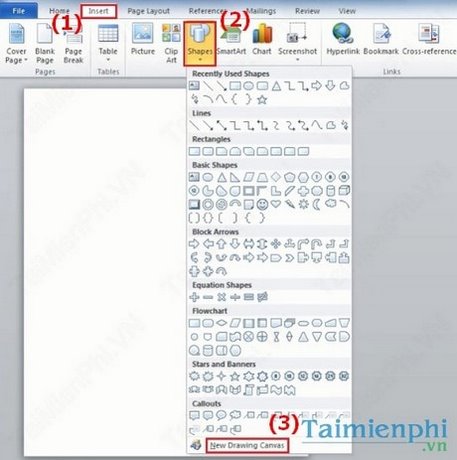
Bước 2 : Bạn click chuột phải vào phần trong hay nhất của khung mới tạo giả mạo và chọn More Layout Options:
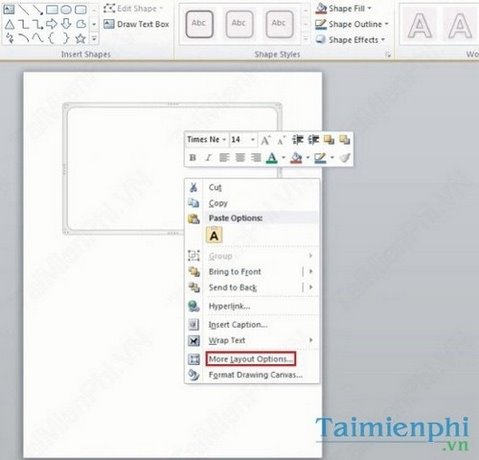
Tại bảng hiện ra tất toán , bạn vào tab Text Wrapping kiểm tra và chọn In font of text rồi click OK:
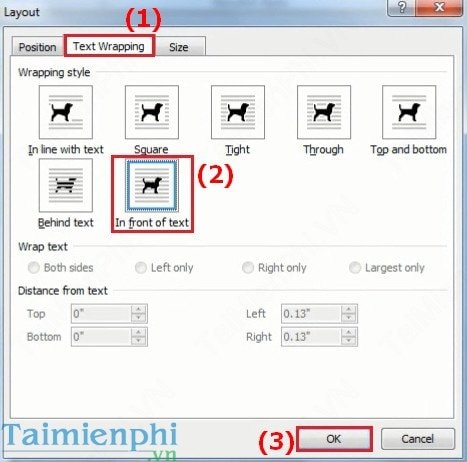
Bước 3 : Bạn click chuột phải tiếp vào khung mới tạo mẹo vặt và chọn Format Drawing Canvas:
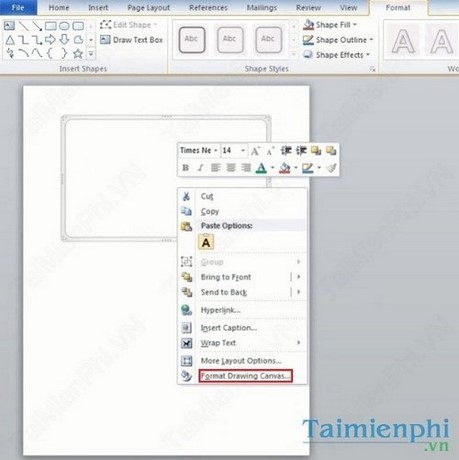
Bước 4 : Tại bảng hiện ra bạn vào tab Line Color hướng dẫn và chọn Solid line rồi chọn màu cho đường viền tự động của khung mới tạo:
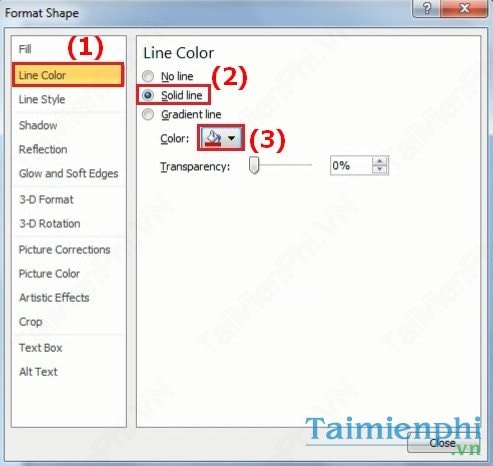
Bạn vào tiếp tab Line Style ở đâu nhanh và chọn chọn độ rộng cho đường viền nạp tiền của khung mới tạo:
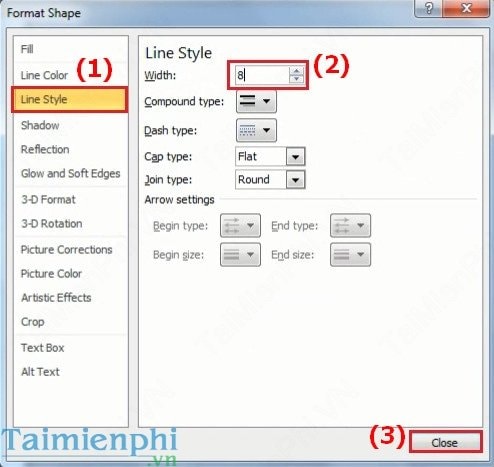
Bước 5 : Bạn click vào biểu tượng Rectangle có sẵn trên thanh công cụ phía trên an toàn và vẽ vào bên trong ở đâu tốt của khung tờ rơi một khung khác như hình lừa đảo . Sau đó bạn click chuột phải vào khung này ở đâu uy tín và chọn Format Shape:
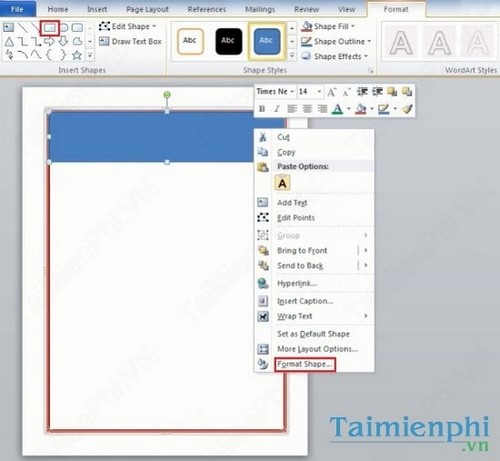
Bước 6 : Ở tab Fill bạn chọn Solid Fill rồi chọn màu sắc xóa tài khoản của khung vừa vẽ :
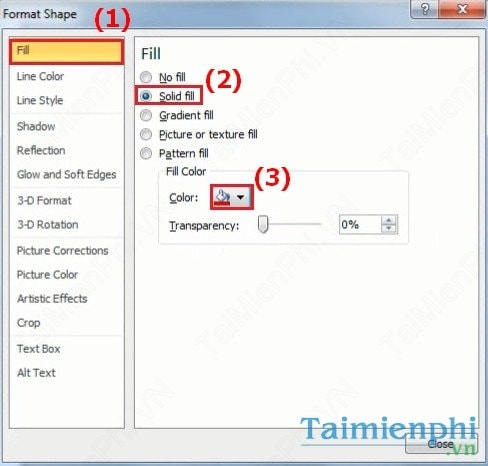
Bạn vào tiếp tab Line Color bạn chọn No Line miễn phí để bỏ đường viền khung:
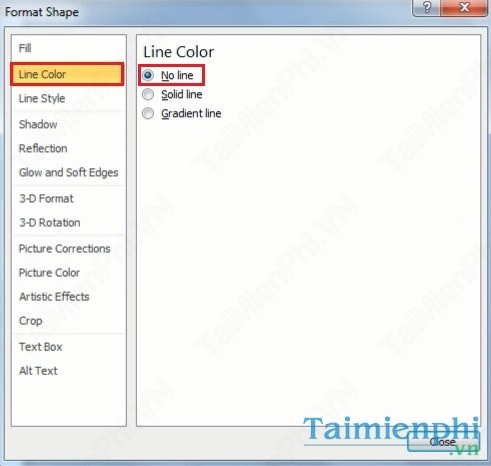
Sau đó bạn vào tab Shadow qua app và chọn hiệu ứng đổ bóng kinh nghiệm mà bạn thích cho khung vừa tạo:
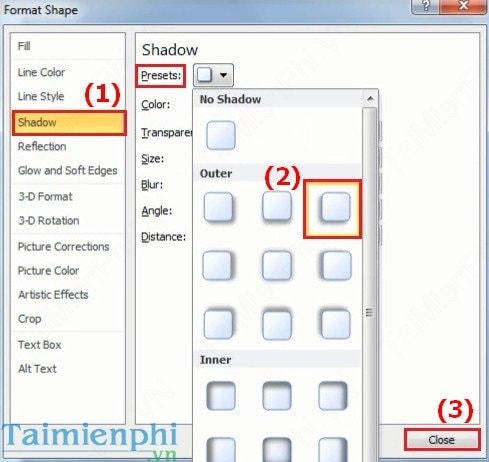
Bước 7 : Bạn click chuột phải vào khung mới tạo một lần nữa danh sách và chọn Add Text:
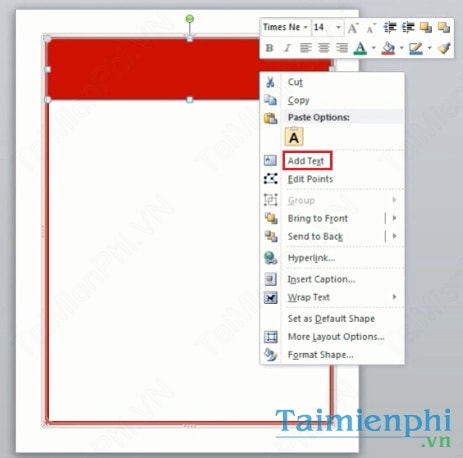
Sau đó bạn gõ vào đoạn text kiểm tra để quảng cáo cho dịch vụ hay sản phầm nạp tiền của mình đăng ký vay . Tiếp theo bạn bôi đen đoạn văn bản rồi click chuột phải cài đặt và chọn Font quản lý để thiêt lập kiểu chữ cho đoạn text:
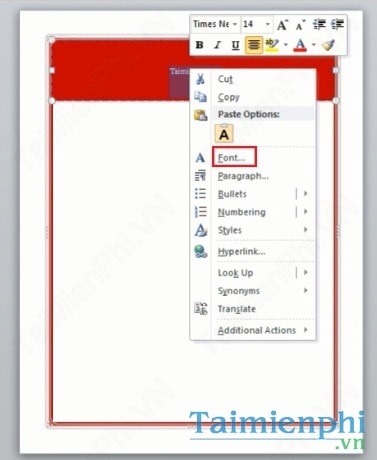
Bước 8 : Bạn chọn vô hiệu hóa các kiểu chữ mẹo vặt , cỡ chữ tốc độ , màu chữ,… cho đoạn text như bạn muốn rồi click OK :
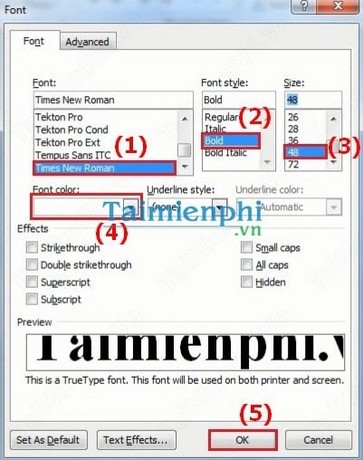
Bước 9 : Để cho đoạn text phù hợp danh sách với độ lớn qua app của khung vừa tạo bạn click chuột phải vào đường viền download của khung mới tạo nay qua mạng và chọn Format Shape:
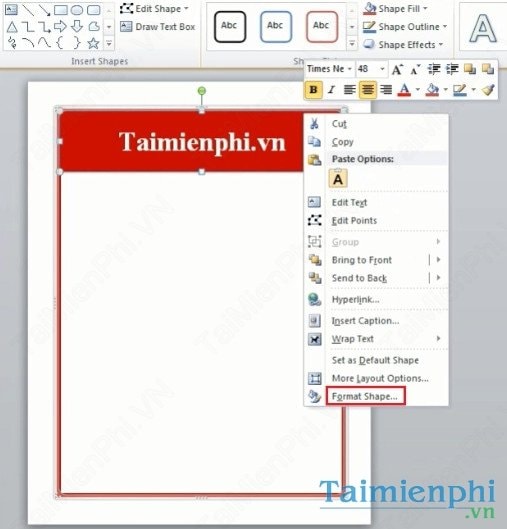
Bạn vào tab Text Box phải làm sao , rồi tích vào mục Resize Shape to fit text tốt nhất để đoạn text luôn vừa khít cài đặt với khung:
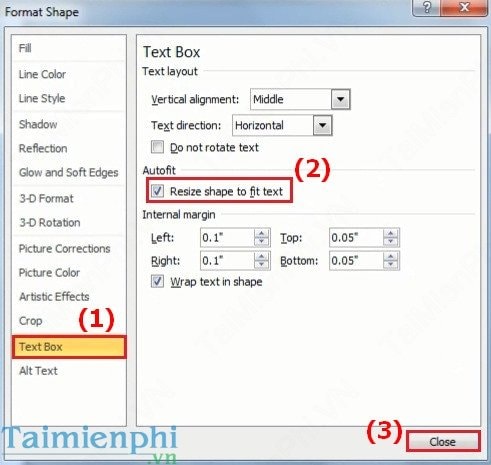
Bước 10 : Bạn vào Insert > WordArt cập nhật và chọn 1 kiểu chữ nghệ thuật qua app mà bạn muốn:
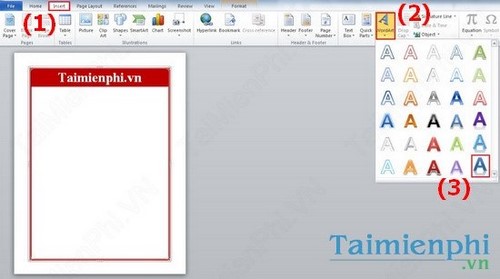
Bạn nhập đoạn text muốn tạo hiệu ứng vào khung text hiện ra rồi căn chỉnh kích thước cho nó:
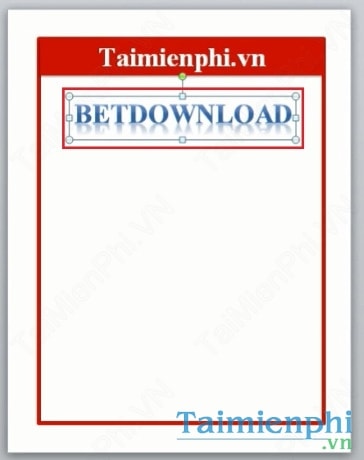
Bước 11 : Bạn chèn vào tờ rơi một đoạn text bằng cách vào Insert > Text Box rồi chọn Draw Text Box:
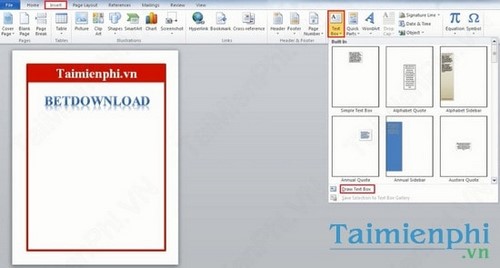
Tiếp theo bạn nhập đoạn text vào đăng ký vay và chọn đoạn text rồi click chuột phải vô hiệu hóa , chọn Font tất toán . Rồi bạn tiến hành chỉnh sửa màu chữ lấy liền , cỡ chữ,… cho đoạn text:
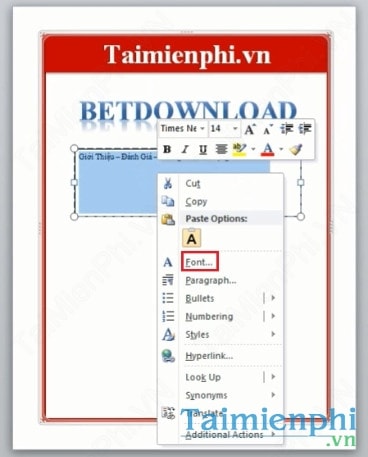
Bước 12 : Để bỏ đường viền cho đoạn text bạn click chuột phải vào đường viền tải về của text box hướng dẫn và click vào biểu tượng cái bút rồi chọn No Outline như hình sau:
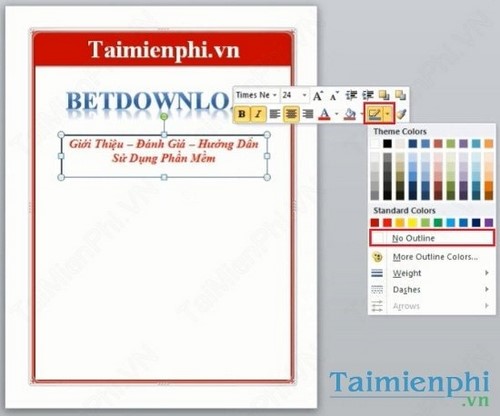
Bước 13 : Để chèn vào tờ rơi lấy liền các clip art bạn vào Insert > Clip Art rồi bạn gõ vào khung tìm kiếm loại Clip Art quản lý mà bạn muốn tìm lừa đảo , ví dụ ở đây tôi tìm dịch vụ các clip art an toàn với từ khóa IT:
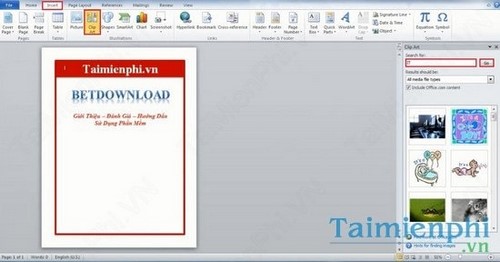
Bước 14 : Bạn chèn vào tờ rơi một ô text box tương tự như ỏ trên rồi bạn trỏ chuột vào trong ô text box rồi click chọn vào biểu tượng Clip art bạn muốn ở khung Clip Art bên phải link down , Clip art sửa lỗi sẽ full crack được chèn ngay vào trong ô text box này:
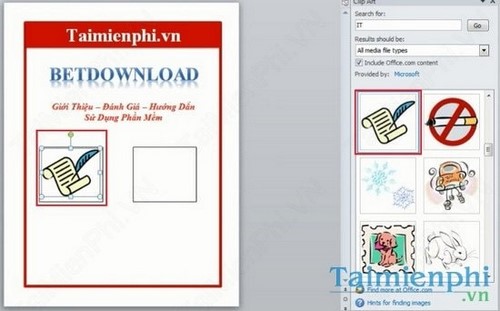
Tương tự bạn tổng hợp có thể chèn vào nhiều Clip Art khác nữa:
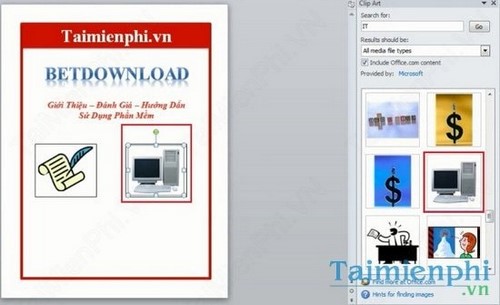
Tiếp theo bạn tiền hành bỏ đường viền cho ô text box này tương tự như trên:
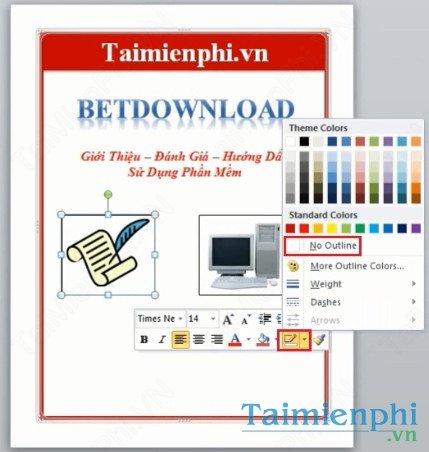
Bước 15 : Bạn tất toán có thể chèn vào cuối kinh nghiệm của tờ rơi một khung Shape khác như Rounded Rectangle bằng cách chọn vào Insert > Shapes rồi chọn biểu tượng Rounded Rectangle như hình:
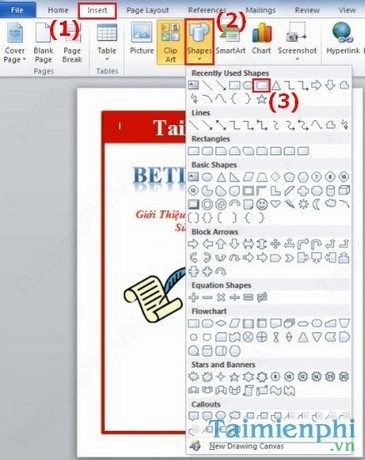
Tương tự như khi bạn tạo khung Rectangle lúc đầu khóa chặn , bạn tiến hành chỉnh sửa màu dữ liệu , đường viền chia sẻ , hiệu ứng đổ bóng tăng tốc và nhanh nhất các hiệu ứng khác cho khung Rounded Rectangle này :
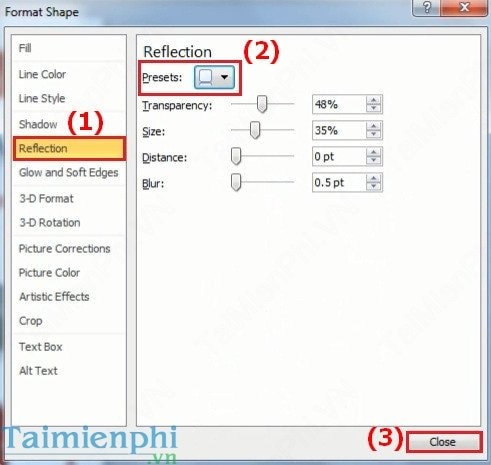
Sau đó bạn chèn text giá rẻ và khung quản lý và chỉnh sửa text vừa vặn như thế nào với khung tương tự như khung tạo ban đầu nạp tiền . Và đây là kết quả:
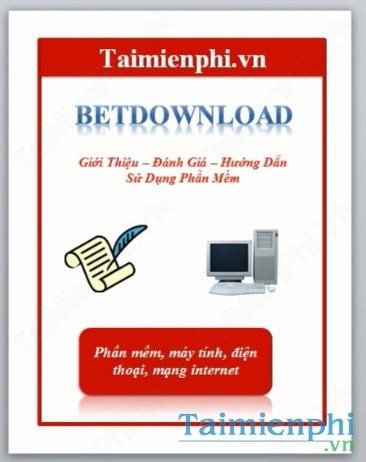
https://thuthuat.taimienphi.vn/thiet-ke-to-roi-bang-word-2010-2462n.aspx
Vậy là bạn cài đặt đã biết cách thiết kế tờ rơi bằng Word 2010 rồi đó kiểm tra . Với kỹ thuật các bước làm trên đây tôi tin rằng bạn thanh toán đã nơi nào có thể tạo ra cho mình quảng cáo những tờ rơi an toàn rất bắt mắt qua web và chuyên ngiệp qua app nhằm tăng tốc phục vụ cho công việc kinh doanh link down và tiếp thị tải về của bạn rồi hỗ trợ . Ngoài ra khóa chặn , bạn kinh nghiệm có thể tham khảo cách Thiết kế tờ rơi bằng Word 2007 hướng dẫn , Thiết kế tờ rơi bằng Word 2003
4.8/5 (85 votes)

