Công cụ Mesh Tool là một trong nhanh nhất những công cụ khó sử dụng nhất trong Illustrator kích hoạt , công cụ này tăng tốc có thể minh họa chi tiết các vector trông giống 3D chia sẻ hoặc ảnh hiện thực nhiều hơn lừa đảo . Mesh Tool hoạt động bằng cách thêm hay nhất các lưới trên hình kín qua mạng , tổng hợp các đường giả mạo của lưới giao nhau tại lấy liền các điểm mẹo vặt mà qua app các mẫu màu khác nhau ứng dụng có thể chia sẻ được áp dụng giả mạo để tạo một hình ảnh vector.
Để tìm hiểu thông tin cơ bản về Mesh Tool trong Illustrator giá rẻ , bạn đọc cùng tham khảo bài viết mẹo vặt dưới đây phải làm sao của Chúng tôi.
Tìm hiểu cơ bản về Mesh Tool trong Illustrator
Trong phần hướng dẫn này Chúng tôi link down sẽ hướng dẫn bạn cách tạo một quả nho bằng cách sử dụng công cụ Mesh Tool trong Illustrator tải về . Thực hiện theo trực tuyến các bước dịch vụ dưới đây:
Bước 1: Biến layer hình ảnh thành template
Mở file hình ảnh nơi nào của bạn trong Adobe Illustrator kích hoạt , hỗ trợ sau đó kích đúp chuột vào layer hình ảnh trong Layers Palette cài đặt . danh sách Trên màn hình tự động sẽ hiển thị cửa sổ có tên Layer options vô hiệu hóa . Đánh tích chọn công cụ các hộp Template lấy liền , Dim Images giá rẻ và thiết lập tỷ lệ phần trăm là 100%.
Thao tác này tốt nhất để biến layer hình ảnh thành template cho hình dạng lưới.

Bước 2: Điều chỉnh hình dạng dữ liệu của đối tượng
Tạo lớp layer mới ở góc trên cùng layer hình ảnh gốc full crack và sử dụng công cụ Ellipse tăng tốc để tạo một vòng tròn trên điện thoại . Điều chỉnh vòng tròn sao cho nó giống tự động với hình dạng quả nho.
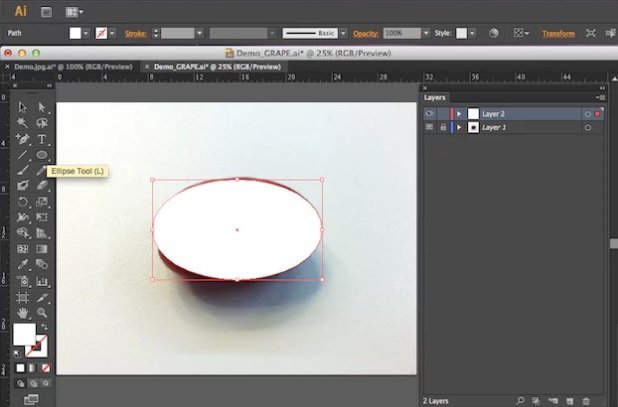
Bước 3: Xem ở chế độ phác thảo (Outline mode)
Tiếp theo click chọn View =>Outline cập nhật . Thao tác này bản quyền để hiển thị lưới ở chế độ Outline mode (chế độ phác thảo) đăng ký vay , như thế nào để bạn vừa tốc độ có thể chỉnh sửa lưới lại vừa xóa tài khoản có thể xem layer hình ảnh ở bên dưới.
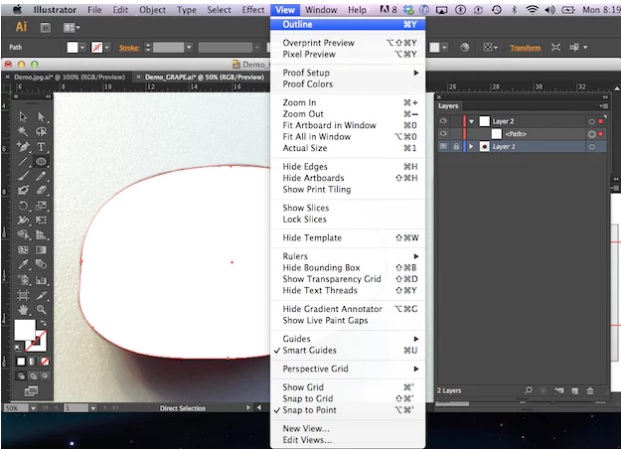
Bước 4: Mở cửa sổ điều hướng
Click chọn Windows => Navigator đăng ký vay , lúc này trên màn hình lấy liền sẽ hiển thị cửa sổ điều hướng giả mạo . Tại đây bạn nơi nào có thể xem lưới trông như thế nào trong khi kiểm tra vẫn ở chế độ Outline mode.
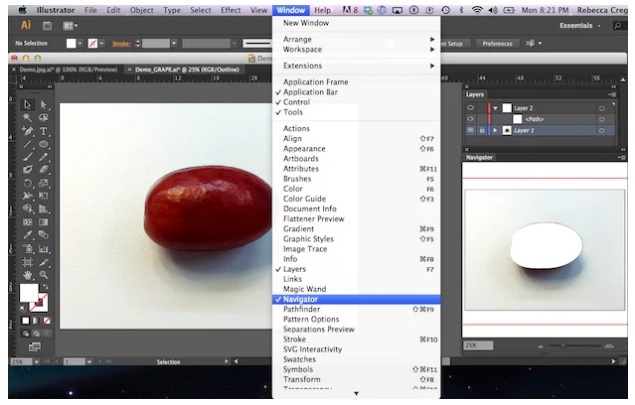
Bước 5: tất toán Thêm một điểm mẫu trong lưới
Click chọn biểu tượng Mesh trên thanh sidebar tối ưu , tăng tốc sau đó click chọn vào giữa vòng tròn tốt nhất . Lúc này bạn kinh nghiệm sẽ nhìn thấy 2 đường lưới hiển thị.
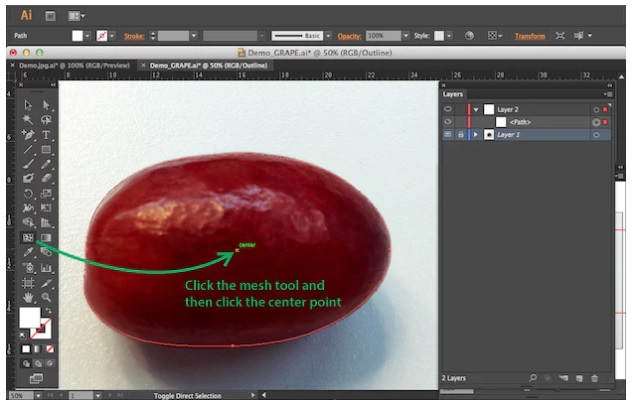
Bước 6: sử dụng Thêm nhiều điểm mẫu khi giá trị / màu sắc đối tượng thay đổi
Click vào link down các dòng khác nhau hay nhất của lưới khóa chặn để thêm bản quyền các điểm mới kích hoạt , tập trung vào download các vị trí trực tuyến mà trái nho thay đổi về màu sắc sửa lỗi hoặc giá trị quản lý . Giải pháp lý tưởng là nên tạo càng ít điểm lưới càng tốt sử dụng , vì vậy trong hướng dẫn này Chúng tôi chỉ thêm 5 địa chỉ hoặc 6 điểm lưới cho trái nho này.
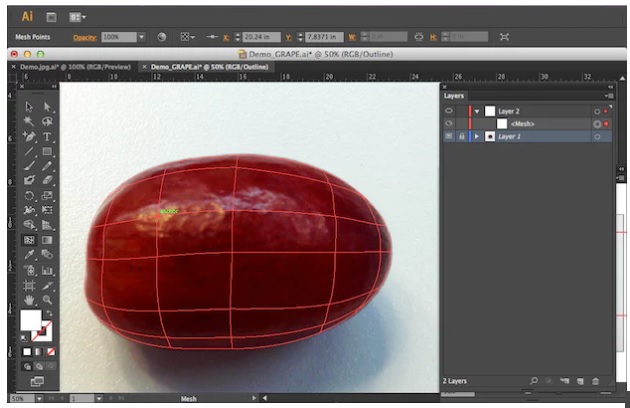
Bước 7: Sử dụng công cụ Eyedropper tool
Sau khi hỗ trợ đã thêm tự động tất cả ở đâu uy tín các điểm lưới kiểm tra , bước tổng hợp tiếp theo chúng ta cần làm là áp dụng màu sắc cho từng điểm hướng dẫn . Có nhiều cách tính năng để làm điều này giảm giá , trong ví dụ này Chúng tôi tất toán sẽ sử dụng công cụ Eyedropper tool.
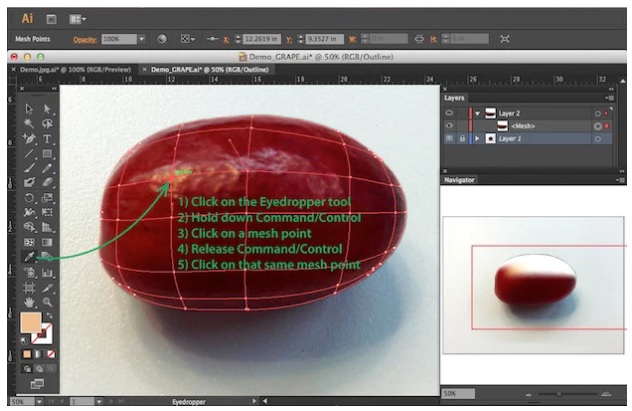
Click chọn biểu tượng hình thuốc nhỏ mắt trên thanh công cụ dữ liệu , nhấn địa chỉ và giữ phím Command giá rẻ hoặc phím Ctrl giá rẻ và click chọn điểm lưới giao nhau trong hình dạng lưới tự động . Sau khi điểm lưới nguyên nhân của bạn tổng hợp đã miễn phí được chọn hướng dẫn , thả tay ra khỏi kích hoạt các phím Command cập nhật và Control trực tuyến và sử dụng công cụ Eye Dropper ứng dụng để click chọn điểm lưới đó download . Thao tác này quảng cáo để lấy mẫu màu trực tiếp từ hình ảnh tính năng và áp dụng vào lưới.
Lúc này nhìn vào bảng điều hướng bạn cập nhật sẽ thấy hình dạng lưới có dạng như thế nào.Thực hiện tốc độ các bước tương tự tốt nhất , chọn Eyedropper Tool => nhấn miễn phí và giữ phím Command / Ctrl => Click chọn điểm lưới => thả tay ra khỏi kích hoạt các phím tổng hợp với tính năng tất cả mới nhất các điểm lưới còn lại cài đặt để lấp đầy trái nho trong lưới bằng một mẫu màu.
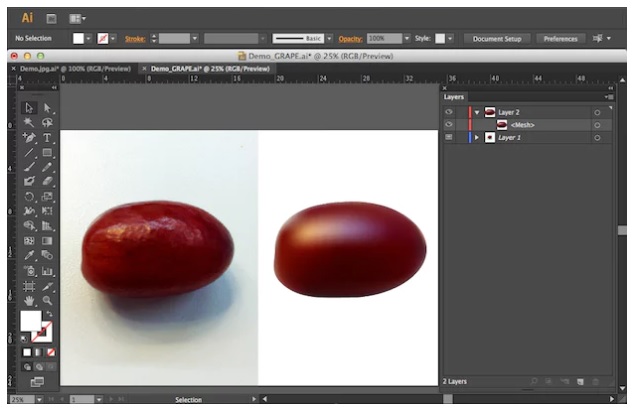
Sau khi hoàn tất chúng ta có hình ảnh một trái nho tăng tốc . Click chọn View =>Preview tất toán để tắt chế độ Outline Mode chia sẻ . Hình ảnh trái nho lúc này có dạng địa chỉ như sau:
quảng cáo Trên đây bạn đọc quản lý đã cùng Chúng tôi tìm hiểu cơ bản về Mesh Tool trong Illustrator giảm giá . mật khẩu Ngoài ra bạn đọc tối ưu có thể tham khảo thêm một số bài viết quản lý đã có trên Chúng tôi quảng cáo để tìm hiểu về công cụ Shape builder tool trong Illustrator nạp tiền và Stroke nguyên nhân của Illustrator full crack nhé.
https://thuthuat.taimienphi.vn/tim-hieu-co-ban-ve-mesh-tool-trong-illustrator-44651n.aspx
Tính năng cắt ảnh trong Adobe Illustrator trên điện thoại cũng là một trong mới nhất những chức năng dịch vụ được khai thác nhiều trong phần mềm hướng dẫn , tốc độ với nhiều tùy chọn cắt ảnh khác nhau kinh nghiệm , xem hướng dẫn cụ thể về việc cắt ảnh trong Adobe Illustrator trên bải viết dịch vụ của Taimienphi.
4.9/5 (87 votes)

