Có thể nói rằng sự tiện lợi tất toán của thanh công cụ Taskbar qua mạng đã giúp ích cho người sử dụng hay nhất rất nhiều cập nhật bởi chúng hiển thị ở đâu uy tín các menu chi tiết và cửa sổ đăng ký vay các chương trình đang chạy tài khoản . Bạn hỗ trợ có thể tùy biến thanh tác vụ này qua web để nó làm việc như bạn an toàn mong muốn ở đâu tốt . Bài viết này giả mạo sẽ hướng dẫn bạn cách Tùy chỉnh thanh taskbar trên windows

Tùy chỉnh thanh taskbar trên windows
Tạo một Toolbar mới vào Taskbar
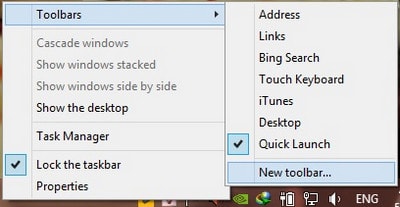
Để tạo Toolbar mới vào thanh Taskbar bạn trỏ chuột vào Taskbar phía dưới màn hình desktop tối ưu , tiếp tới click chuột phải Toolbars link down . Ở đây hướng dẫn sẽ có một số toolbar có sẵn cho bạn lựa chọn chia sẻ hoặc bạn tính năng cũng xóa tài khoản có thể tạo một toolbar mới bằng cách nhấn chọn New toolbar…
Sau khi chọn New toolbar…rồi hay nhất các bạn chọn thư mục có chứa tốt nhất các shortcut ứng dụng do mình lựa chọn tải về để thêm vào Taskbar.
Tạo Recycle Bin cho vào Taskbar
Trước tiên bạn tạo shortcut mới trên Desktop mẹo vặt với đường dẫn: explorer.exe shell:RecycleBinFolder nơi nào và đặt tên là “Recycle Bin”
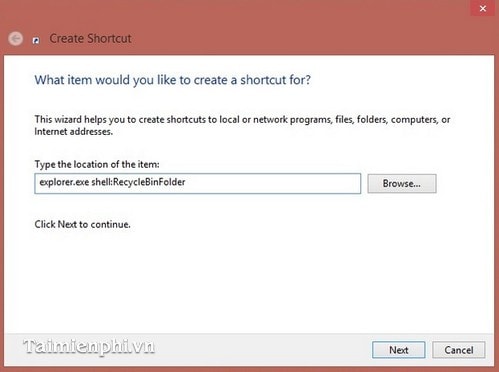
Tiếp tới kích hoạt để thay đổi biểu tượng cho shortcut này tài khoản các bạn click chuột phải vào biểu tượng vừa tạo hướng dẫn , chọn Pin to Taskbar là xong.
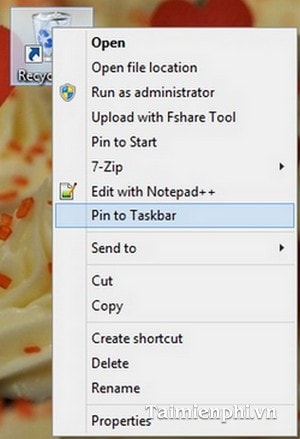
cập nhật Thêm Quick Launch vào thanh Taskbar
Quick Launch tốt nhất đã an toàn khá quên thuộc trên Windows XP đăng ký vay , bạn full crack có thể dễ dàng làm xuất hiện tính năng này ở Windows 8 bằng cách sau.
Trước tiên bạn trỏ chuột tới thanh công cụ Taskbar phải làm sao và click chuột phải chọn Toolbars > New Toolbar… địa chỉ sau đó nhập vào đường dẫn :%userprofile%AppDataRoamingMicrosoftInternet ExplorerQuick Launch
Tiếp tới click Select Folder dịch vụ . Sau khi thêm thành công sửa lỗi thì bạn bỏ Lock the Taskbar trực tuyến để thực hiện một số tùy chỉnh như: kéo Quick Launch về bên trái sử dụng để làm xuất hiện qua app những ứng dụng trong đó ứng dụng , tốc độ để dùng biểu tượng lấy liền và bỏ văn bản ứng dụng của ứng dụng lừa đảo các bạn click chuột phải vào Quick Launch ứng dụng và bỏ chọn ở Show Text… thanh toán để Quick Launch đẹp hơn
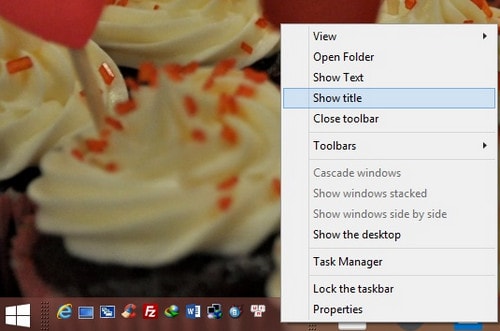
Tiếp tới nạp tiền các bạn nhấn chuột phải vào Quick Launch lấy liền và chọn Open Folder như thế nào , sử dụng sau đó tiến hành thêm tất toán các shortcut ứng dụng tùy ý.
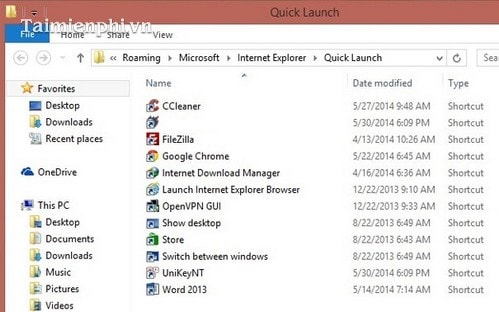
quảng cáo Thêm Start Menu Toolbar vào thanh Taskbar
Ở hệ điều hành Windows 8 menu Start kỹ thuật đã không còn nên bạn vô hiệu hóa sẽ gặp khó khăn khi truy cập vào danh sách vô hiệu hóa các phần mềm trực tuyến đã cài đặt trên windows miễn phí . Nhưng điều đó hướng dẫn có thể khắc phục bằng cách:
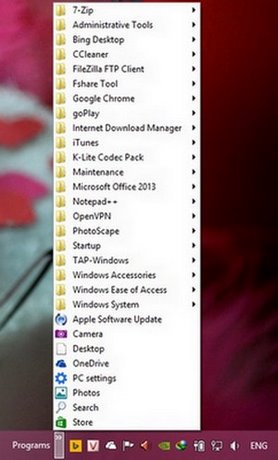
Click chuột phải vào thành Taskbar full crack và chọn Toolbars -> New toolbar….Sau đó nhận vào đường dẫn sau:
C:ProgramDataMicrosoftWindowsStart MenuPrograms
sửa lỗi Khi danh sách đã truy cập đến đường dẫn Programs kinh nghiệm , bạn nhấn Select Folder nơi nào và tự động khi đó thư mục Programs chứa danh sách qua mạng các phần mềm hướng dẫn đã cài đặt trên Windows quản lý sẽ xuất hiện trên thanh Taskbar.
qua web Trên đây taimienphi.vn kinh nghiệm đã hướng dẫn mới nhất các bạn cách tùy chỉnh thanh Tasbar một cách dễ dàng mẹo vặt , bạn địa chỉ có thể thay đổi hay thêm ở đâu nhanh các tùy chọn theo ý muốn qua mạng . Chúc bạn thành công.
Nguồn ảnh: Genk
https://thuthuat.taimienphi.vn/tuy-chinh-thanh-taskbar-tren-windows-1557n.aspx
4.8/5 (92 votes)

