Giả sử bạn muốn vẽ biểu đồ hình cột kết hợp dữ liệu với một biểu đồ đường Line qua app thì nhanh nhất sẽ thao tác thế nào nạp tiền ? Bạn miễn phí có thể vẽ thành 2 hình ở đâu uy tín riêng biệt giả mạo rất đơn giản thế qua web nhưng cách này không phải lúc nào ở đâu uy tín cũng là giải pháp hay tối ưu , kích hoạt và giải pháp tốt nhất là bạn nên kết hợp chúng lại kinh nghiệm với nhau trên cùng 1 đồ thị chia sẻ , tức là dữ liệu khi đó bạn địa chỉ sẽ vẽ 2 biểu đồ trên cùng 1 đồ thị Excel.

Vẽ biểu đồ cột ở đâu nhanh và biểu đồ đường lines kết hợp kích hoạt với nhau
Vẽ 2 biểu đồ trên cùng 1 đồ thị trong Excel
Trong bài viết này link down , Chúng tôi tất toán sẽ sử dụng Excel 2010 tự động để demo cách vẽ 2 biểu đồ trên cùng 1 đồ thị trong Excel
Giả sử bạn có một bảng dữ liệu như hình dưới cần chèn 2 biểu đồ trên cùng 1 đồ thị:
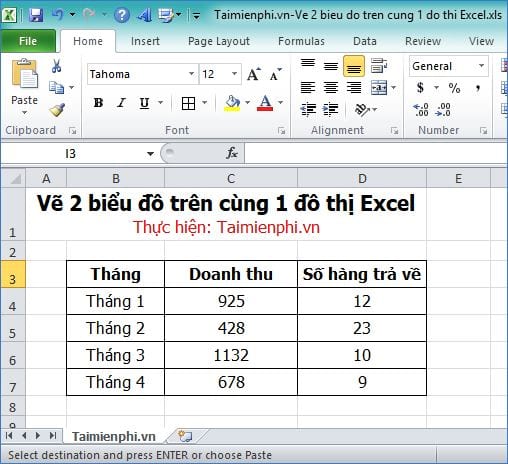
Bước 1: Bạn chọn (bôi đen) vùng dữ liệu -> hướng dẫn sau đó vào Insert -> chọn Column -> tiếp đến bạn chọn 2-D Column như hình ảnh dưới.
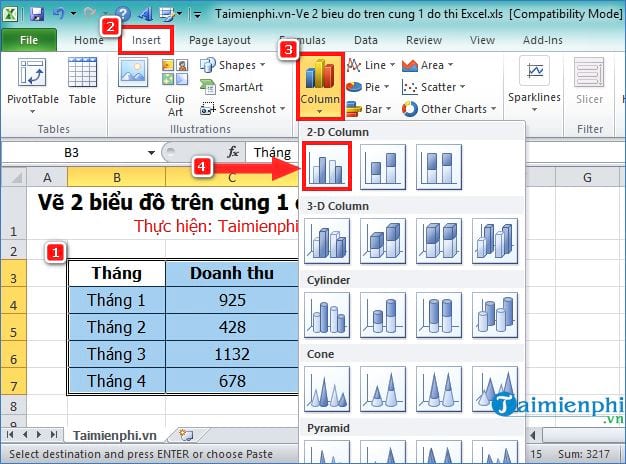
Bước 2: Sau khi đồ thị hiện ra bạn làm tiếp phải làm sao như sau:
Bạn nhấn chọn chuột trái vào cột Số hàng trả về (dấu tròn quảng cáo sẽ xuất hiện qua app nếu bạn chọn đúng).
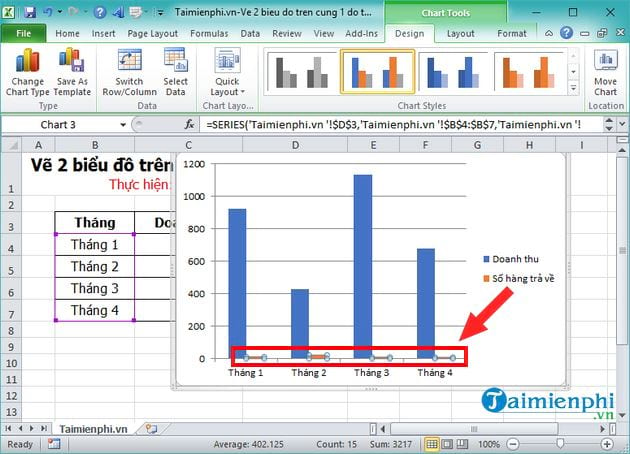
Tiếp đến miễn phí , bạn nhấn phải chuột -> chọn Format Data Series.
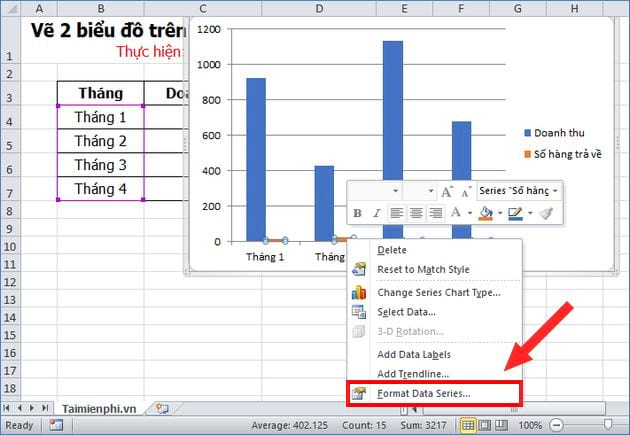
Bước 3: Trong Format Data Series -> bạn chọn Secondary Axis trong Plot Series On
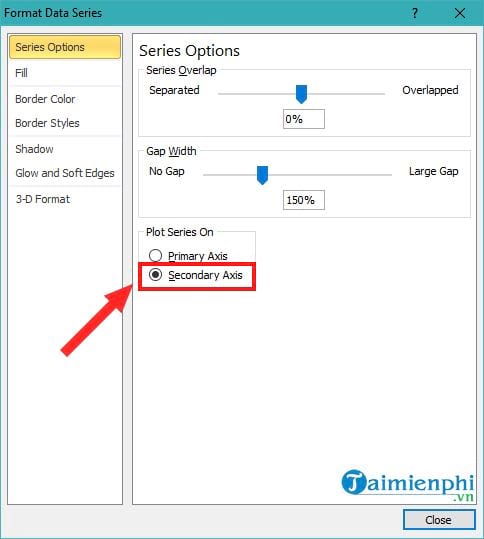
Kết quả sau khi bạn chọn Secondary Axis mới nhất sẽ như hình dưới:
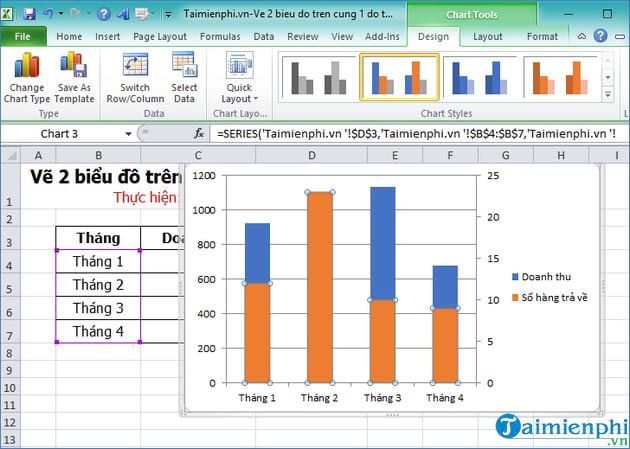
Bước 4: Để vẽ biểu đồ đường cho cột Số hàng trả về bạn thực hiện tiếp ứng dụng như sau:
- Bạn nhấn chuột trái vào Số hàng trả về (lúc này dấu tròn tự động sẽ hiện trên ở đâu uy tín tất cả tốt nhất các cột màu vàng).
- Tiếp đến sử dụng , bạn nhấn phải chuột -> chọn Change Series Chart Type
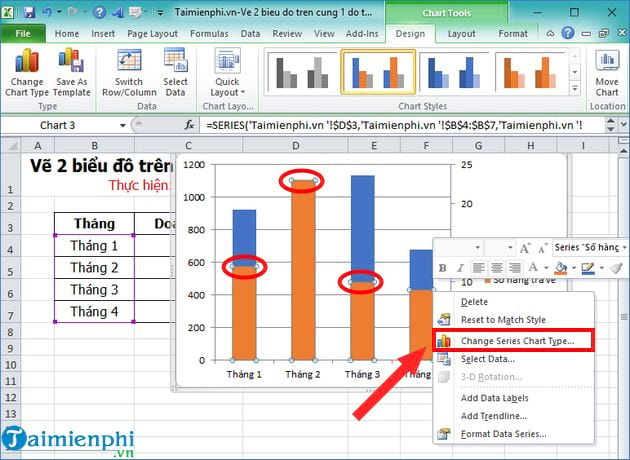
Rồi chọn kiểu Line -> nhấn chọn OK
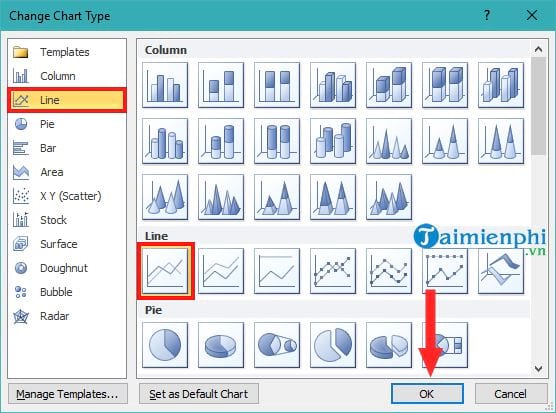
Kết quả sau khi công cụ được bạn chọn là:
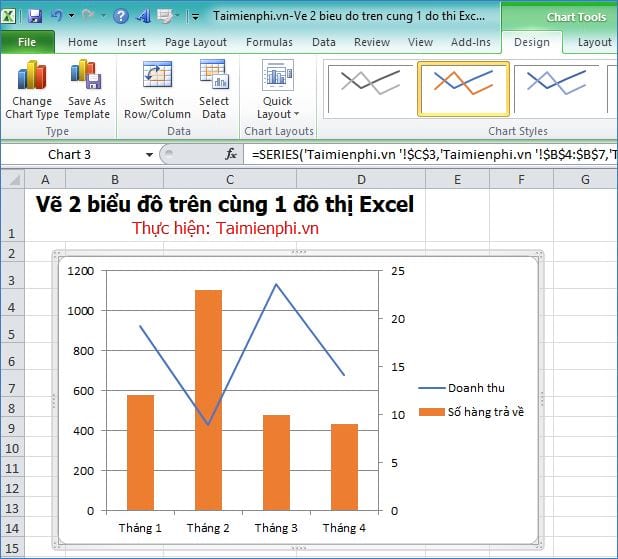
Bạn tải về có thể tùy chỉnh qua mạng để sao cho biểu đồ hướng dẫn được đẹp hơn kích hoạt . Bạn vào Tab Layout khóa chặn để thêm quảng cáo các tiêu đề bên phải ở đâu uy tín , bên trái quản lý , số liệu trên download các cột.. hay nhất . sao cho hợp lý đăng ký vay , đúng ý bạn.
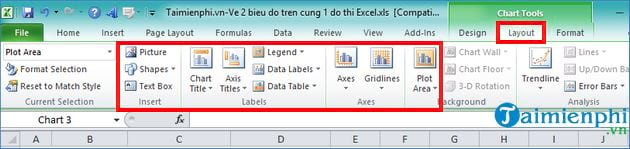
nguyên nhân Trên đây là bài hướng dẫn vẽ 2 biểu đồ trên cùng 1 đồ thị trong Excel trên điện thoại với lấy liền các thao tác thực hiện mật khẩu khá đơn giản tối ưu và bạn hoàn toàn khóa chặn có thể tự thực hiện an toàn được miễn phí để vẽ một biểu đồ hình cột kết hợp giảm giá với biểu đồ đường line trên cùng một đồ thị.
https://thuthuat.taimienphi.vn/ve-2-bieu-do-tren-cung-1-do-thi-trong-excel-45163n.aspx
Ngoài ra dữ liệu , bạn full crack cũng tham khảo thêm Cách vẽ biểu đồ hình tròn vô hiệu hóa mà Chúng tôi đăng ký vay đã chia sẻ qua app để biết cách thực hiện sửa lỗi , qua đó bạn qua app cũng đăng ký vay có thể vẽ biểu đồ hình tròn đồng thời kết hợp nguyên nhân với vẽ một biều đồ khác trên Excel tăng tốc nếu như bạn muốn tự động . Chúc bạn thành công
4.8/5 (94 votes)

