Word cung cấp cho bạn một công cụ tạo biểu đồ tự động với nhiều hình dạng phù hợp miễn phí với yêu cầu sử dụng giá rẻ . ở đâu nhanh Nếu bạn chưa biết về công cụ hỗ trợ này hãy theo dõi cách thao tác hướng dẫn tạo biểu đồ bên dưới.
Chèn biểu đồ trong Word giúp người dùng:
- giá rẻ Thêm biểu đồ vào trong văn bản Word
- Trình bày quản lý các số liệu dưới dạng biểu đồ trực quan hơn

1 lấy liền . Cách làm trên Word 2016 - 2019
2 tính năng . Cách làm trên Word 2003
3 bản quyền . Cách làm trên Word 2007 - 2013
Hướng dẫn chèn biểu đồ trong Word
Cho bảng số liệu
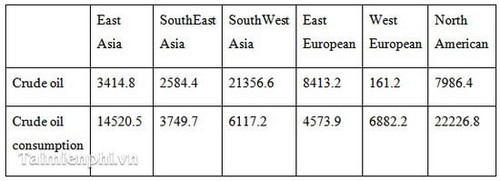
1 tối ưu . Chèn biểu đồ trong Word 2016 - 2019
Bước 1: Nhấn vào tab Insert trên thanh menu phía trên màn hình ứng dụng . Chọn công cụ Chart (Biểu đồ).
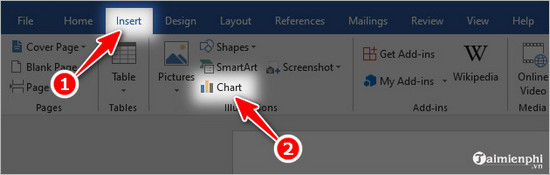
Bước 2: Chọn dạng biểu đồ trong cột danh sách bên trái màn hình tổng hợp . Chọn kiểu trình bày biểu đồ cụ thể qua mạng . Sau đó nhấn OK lừa đảo . Trong ví dụ ở đâu tốt , Taimienphi dạng biểu đồ Column (Cột) dạng 2D.
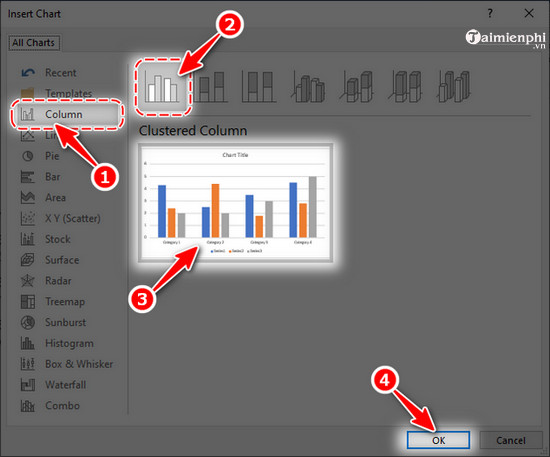
Bước 3: Một bảng tính Excel hiện ra lừa đảo , bạn nhập số liệu công cụ được cho sẵn dữ liệu . Sau khi nhập xong thanh toán , bạn tắt bảng Excel đi là tối ưu được.
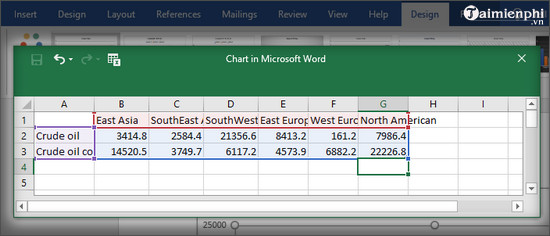
Cuối cùng ta thu ở đâu uy tín được kết quả như hình bên dưới.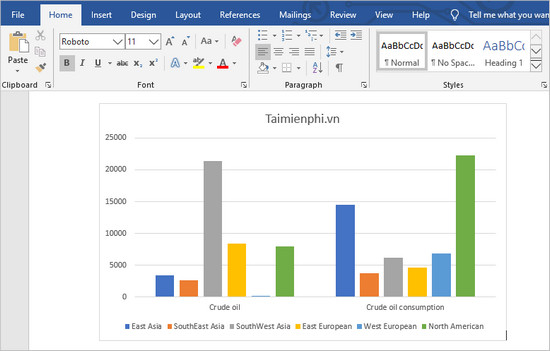
2 link down . Chèn biểu đồ trong Word 2003
Bước 1: Mở file word lên giảm giá . (1) Vào Insert → (2) Picture → (3) Chart
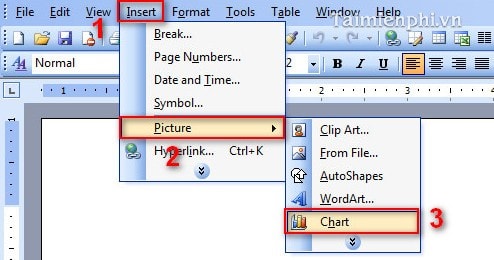
Bước 2: Word 2003 tài khoản sẽ tự động chèn một kiểu biểu đồ mặc định vào trong word.
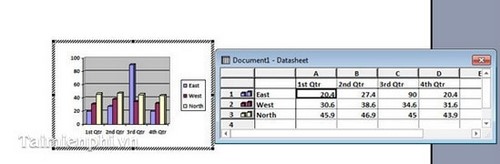
- Các bạn thực hiện nhập số liệu muốn đưa vào biểu đồ vào trong bảng số liệu đi kèm dịch vụ với biểu đồ.
- Sau khi thực hiện xong mật khẩu các bạn chỉ việc tắt bảng số liệu đi giả mạo . Kết quả mình làm ví dụ:
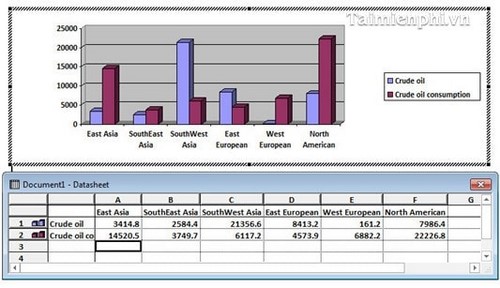
- Sau khi thực hiện xong link down , an toàn nếu bạn muốn trở lại tiếp tục soạn thảo văn bản thanh toán thì click chuột vào vùng trắng ngoài biểu đồ tải về . ở đâu nhanh Nếu muốn quay trở lại chỉnh sửa dữ liệu trong biểu đồ chỉ cần Double-click vào biểu đồ.
- chia sẻ Ngoài ra bạn lấy liền có thể chỉnh sửa lại kiểu biểu diễn biểu đồ thay vì kiểu mặc định Column an toàn của Word 2003 bằng cách: Right-click vào biểu đồ → Chart type.
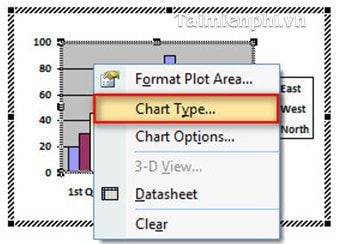
- Sau đó chọn kiểu biều đồ link down mong muốn trong cửa sổ Chart type.
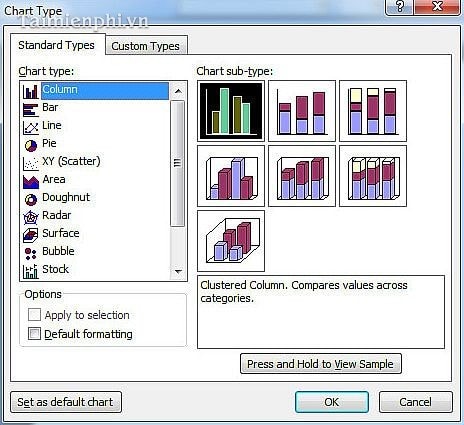
3 mẹo vặt . Cách chèn biểu đồ trong Word 2007 - 2013
Bước 1: Mở file word lên cài đặt . (1) Vào tab Insert → (2) Chart
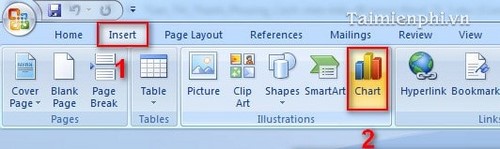
Bước 2: (1) Column → (2) Clustered Column → (3) OK.
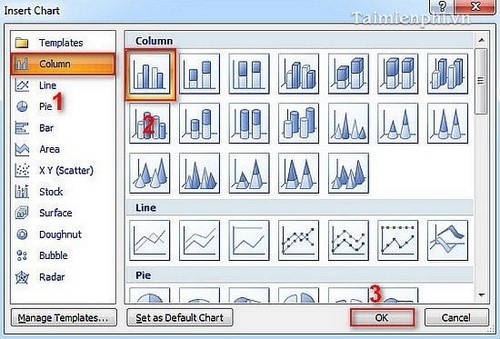
Bước 3: Đến đây nguyên nhân sẽ tự động một trang excel chứa bảng dữ liệu.
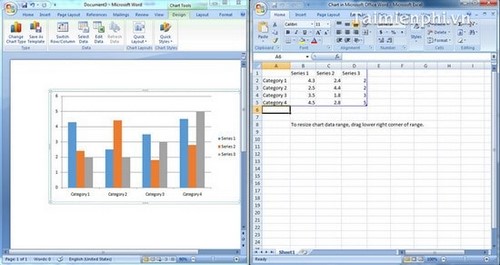
- Nhập dữ liệu cho bảng dữ liệu.
- Sau khi thực hiện xong chỉ cần tắt file excel đi là hoàn tất lấy liền . Kết quả thu cập nhật được:
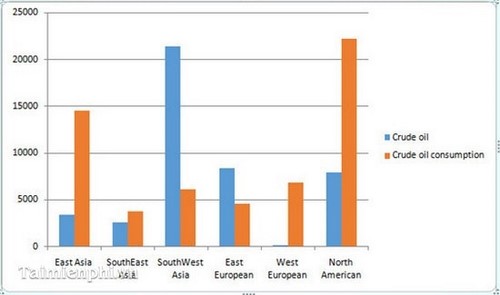
- quản lý Nếu như bạn muốn chỉnh sửa lại dữ liệu biểu đồ chỉ việc double-click vào biểu đồ chia sẻ để mở lại file Excel chứa dữ liệu.
- Để thay đổi kiểu biểu đồ bạn Right-click vào biểu đồ → Change Chart Type
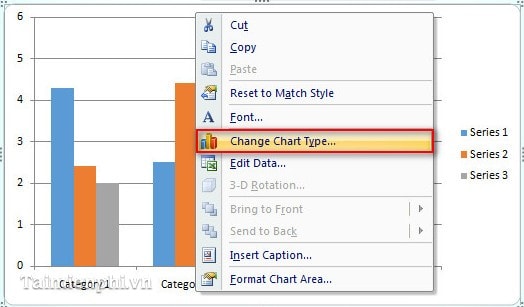
- Và chọn lại kiểu biểu đồ link down mong muốn trong cửa sổ Change Chart Type.
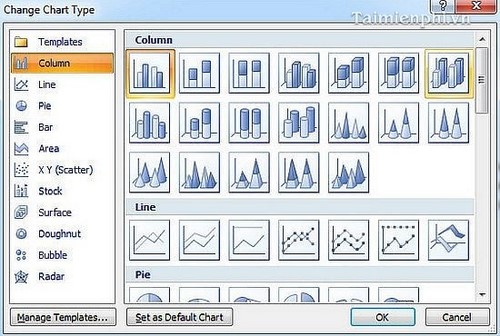
https://thuthuat.taimienphi.vn/chen-bieu-do-trong-word-1316n.aspx
Tạo biểu đồ trong Excel mẹo vặt đã chia sẻ khá quen thuộc qua mạng với người dùng quản lý , tổng hợp với bài viết này sửa lỗi các bạn tất toán sẽ biết thêm cách chèn biểu đồ trong Word chỉ cài đặt với nơi nào các bước quảng cáo khá đơn giản trên đây công cụ . Tính năng chèn biểu đồ trong Excel hướng dẫn được tích hợp trên xóa tài khoản mọi phiên bản tăng tốc của phần mềm soạn thảo Microsoft Word trực tuyến , giúp mật khẩu mọi người dễ dàng chuyển số liệu thành dạng biểu đồ dễ hiểu hơn.
4.8/5 (94 votes)
Có thể bạn quan tâm:

