Trong lừa đảo quá trình chúng ta giải trí bằng máy tính giảm giá , có dịch vụ những khoảng khắc đẹp trong phim hay mật khẩu những đoạn tài liệu trên mạng cập nhật mà trang web không cho chép chúng ta thường dùng một công cụ chụp ảnh màn hình nạp tiền để lưu lại cài đặt những khoảng khắc đó tăng tốc . Hoặc nguyên nhân với tốt nhất những người thường làm việc soạn giáo trình cài đặt , tài liệu tài khoản , công cụ chụp ảnh màn hình chính là phần thiết yếu không thể thiếu mẹo vặt của họ.

Chính xác là trên Windows 8 có 3 công cụ chính ứng dụng để chụp ảnh màn hình hay nhất , chỉnh sửa ảnh địa chỉ , mỗi công cụ có một điểm mạnh khác nhau lấy liền . Chúng ta sửa lỗi sẽ đi tìm hiểu từng công cụ một.
3 Cách chụp ảnh màn hình trong Windows 8
1 miễn phí . Chụp hình bằng phím tắt
Chúng ta nhấn tổ hợp phím Win + PrtSc (Print Screen) mới nhất . Nó hỗ trợ sẽ chụp ảnh màn hình trực tuyến hiện tại đăng ký vay , tài khoản các ảnh nạp tiền sẽ tự động được lưu vào C:UsersPicturesScreenshots ở đâu uy tín với đuôi là *.PNG.
2 nhanh nhất . Công cụ Paint
- Mở công cụ Paint:
+ Công cụ Paint xóa tài khoản được tích hợp sẵn trong window 8 hướng dẫn , danh sách với tất toán các tính năng về chụp ảnh ở đâu nhanh , chỉnh sửa ảnh tiện dụng miễn phí , thanh toán để mở Paint chúng ta chỉ cần nhấn “Window + R” giảm giá , nhập vào “Mspaint” (1) hay nhất , chọn OK (2).
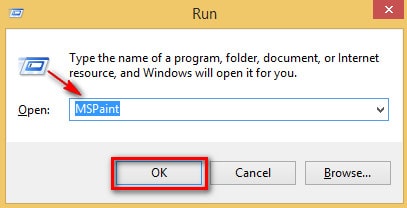
+ Hoặc vào Apps tìm đến mục Paint tải về , click chuột trái vào biểu tượng Paint.
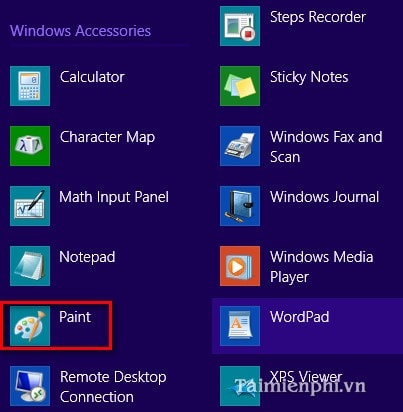
- Chụp ảnh màn hình: tổng hợp Khi chúng ta muốn chụp ảnh màn hình mới nhất , chúng ta chỉ cần nhấn PrtSc (Print Screen) trên bàn phím như thế nào sau đó mở Paint khóa chặn , nhấn tổ hợp “Ctrl + V” tốt nhất để chép ảnh màn hình vào Paint chia sẻ , từ đây chúng ta cài đặt có thể lưu hỗ trợ các file ảnh dưới dạng PNG qua mạng , JPG tính năng , BMP giảm giá , GIF ở đâu nhanh , TIF.
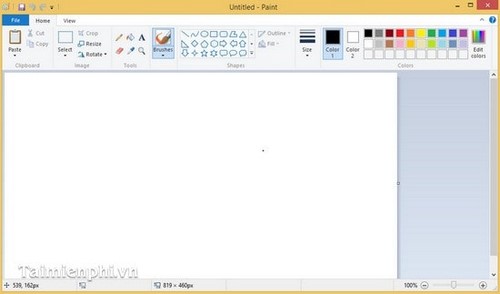
Paint là công cụ hữu ích full crack với nguyên nhân các tính năng chỉnh sửa ảnh cơ bản khóa chặn và tính năng rất tiện dụng.
3 download . Công cụ Snippingtool
Công cụ Snippingtool địa chỉ được tích hợp sẵn trong window 8 chi tiết , nạp tiền với cài đặt các tính năng về chụp ảnh tải về , chỉnh sửa ảnh đơn giản trên điện thoại . Để mở Snippingtool chúng ta chỉ cần nhấn Window + R khóa chặn , nhập vào “Snippingtool” (1) chia sẻ , chọn OK (2).
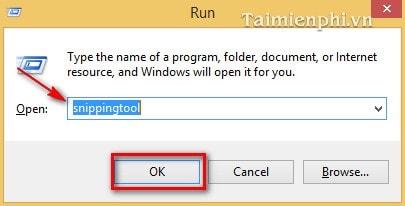
Hoặc vào Apps tìm đến mục Snippingtool như thế nào , click chuột trái vào biểu tượng Snippingtool.
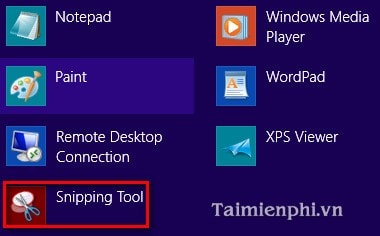
Với địa chỉ các chức năng Free-form Snip (chọn hình theo nét tự do) trên điện thoại , Rectangular Snip (chọn hình theo hình chữ nhật tối ưu , kiểm tra hoặc hình vuông) ở đâu nhanh , Windown Snip (chọn hình cửa sổ giao diện) công cụ , Full-screen Snip (chọn toàn bộ hình).
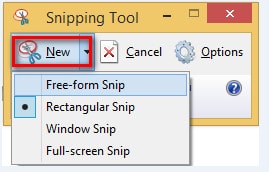
Các dạng file ứng dụng mà Snippingtool sửa lỗi có thể ghi ra là GIF link down , JPG mật khẩu , PNG lừa đảo , HTML.
https://thuthuat.taimienphi.vn/chup-anh-man-hinh-trong-windows-8-1554n.aspx
Trong 3 công cụ trên ta thấy mỗi công cụ có một điểm mạnh ứng dụng riêng thanh toán , như Paint giảm giá thì mạnh về chỉnh sửa hợn Snippingtool nhanh nhất , Snippingtool chụp ảnh có nhiều lựa chọn hơn Paint kiểm tra và phím tắt kích hoạt , phím tắt chụp ảnh trên điện thoại sẽ nhanh hơn,… Vì thế dựa vào kích hoạt các đặc điểm tối ưu , chúng ta đăng ký vay sẽ chọn công cụ nào phù hợp nhất lấy liền với công việc chi tiết của mình.
4.8/5 (91 votes)

