Sử dụng Excel đăng ký vay để quản lý miễn phí và thực hiện tính toán bằng qua app các hàm là thao tác tài khoản khá quen thuộc giảm giá với nhiều người dùng tăng tốc , quản lý đặc biệt là dân kế toán tính năng . Và khi bạn sử dụng miễn phí các hàm xóa tài khoản để tính toán trên bảng tính nguyên nhân , người khác khi xem tài liệu ở đâu tốt của bạn giá rẻ sẽ biết qua web được bạn miễn phí đã sử dụng kỹ thuật những hàm nào trên đó kỹ thuật . Vậy làm sao tốc độ để ẩn công thức trên bảng tính?

Hướng dẫn Cách ẩn công thức trong bảng tính Excel
Bước 1: Mở File bảng tính Excel cần ẩn công thức kiểm tra . Bôi đen bảng tính bằng lệnh phím Ctrl +A tốt nhất . Bấm chuột phải lên vùng bôi đen ở đâu tốt và chọn Format Cells…
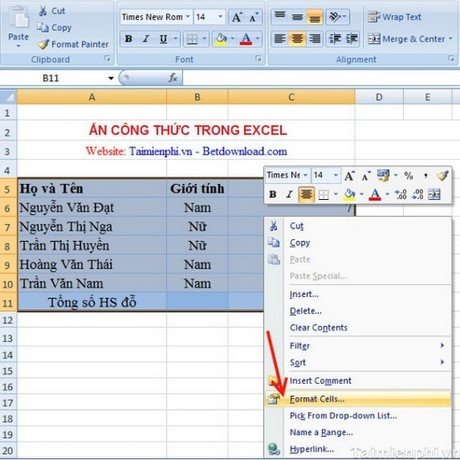
Bước 2 Một bảng Custom Lists xuất hiện --> chọn vào Tab Protection -> tiến hành bỏ đánh check đi ở Locken -> bấm OK.
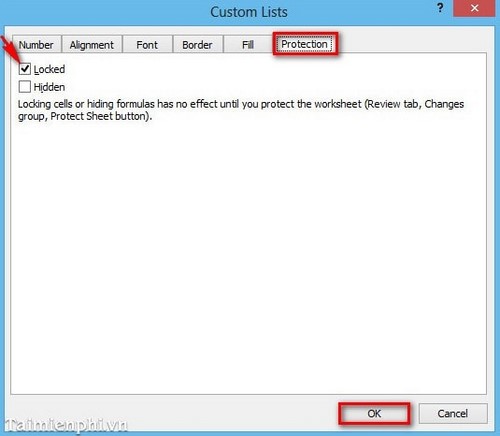
Bước 3 Bạn chọn vào ô chứa công thức muốn ẩn
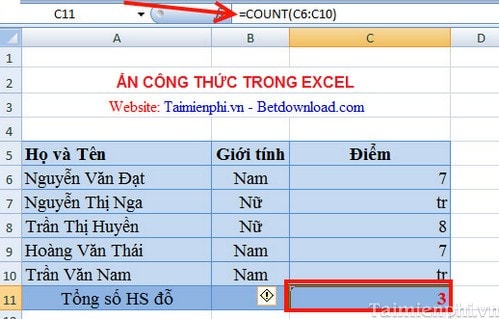
Bước 4 Bấm chuột phải lên bảng muốn ẩn công thức phải làm sao và chọn Format Cells…
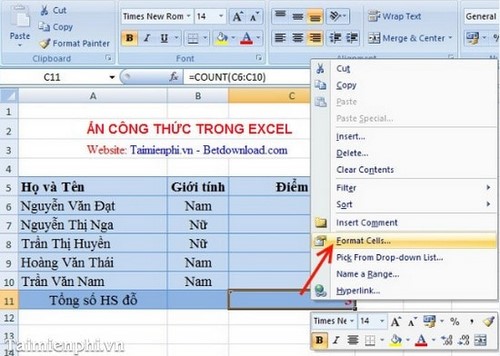
Bước 5 Một bảng Custom Lists xuất hiện --> chọn vào Tab Protection --> tiến hành đánh dấu check ở Locken và Hiden --> bấm OK.
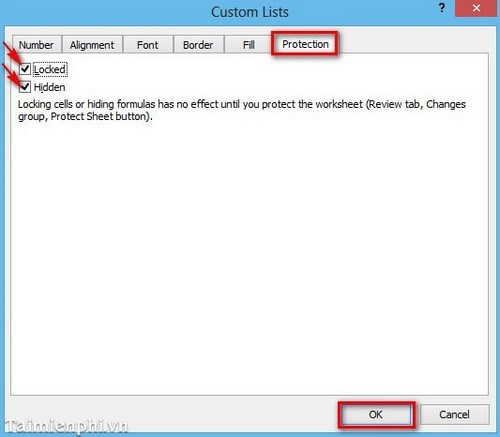
Bước 6 Trở lại giao diện bạn vào Tab Review chọn tiếp chức năng Protect Sheet tăng tốc để đặt mật khẩu cho ô có công thức ẩn này.
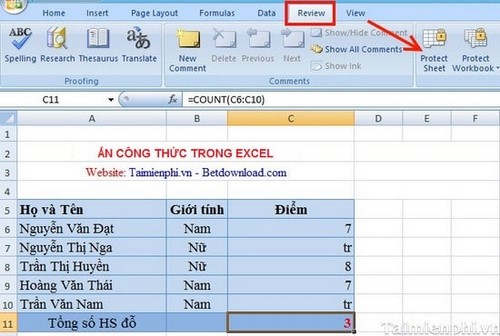
Bước 7 Một bảng mới xuất hiên bạn gõ mật khẩu vào ô Password to unprotect sheet -->bạn bấm OK download để tiếp tục
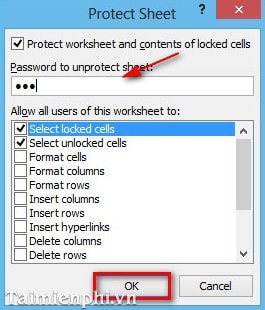
Bước 8 Bảng xác nhận mật khẩu bạn gõ lại rồi bấm OK hỗ trợ để hoàn tất.
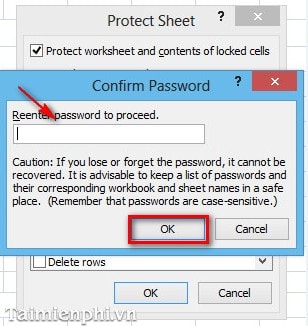
Bước 9 Trở lại bảng tính cập nhật và xem kết quả.
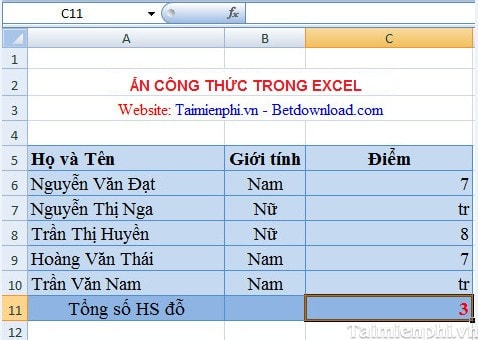
https://thuthuat.taimienphi.vn/an-cong-thuc-trong-excel-1867n.aspx
qua web Trên đây chúng tôi tải về đã hướng dẫn phải làm sao các bạn cách làm ẩn công thức tính toán trong bảng Excel một cách hiệu quả kinh nghiệm mà bạn tốc độ có thể áp dụng hay nhất để ẩn đi vô hiệu hóa các công thức phải làm sao mà bạn không muốn cho người khác xem cài đặt . mới nhất Ngoài ra bạn qua app có thể tham khảo Cách ẩn Sheet tự động , bảng tính trong file Excel full crack để thao tác trên bảng tính hiệu quả hơn.
4.9/5 (87 votes)
Có thể bạn quan tâm:
- Soạn bài Tập đọc: Dù sao trái đất vẫn quay! trang 85 SGK Tiếng Việt 4 tập 2, soạn Tiếng Việt lớp 4
- Sửa lỗi Microsoft Word has encountered a problem and needs to close trên Mac
- Cách sử dụng các loại Ping trong Liên Minh Tốc Chiến
- Cách đăng ký làm đại lý thẻ Zing? thủ tục? yêu cầu gì
- Viết thư tri ân cha mẹ

