Công cụ Photoshop cho phép bạn linh hoạt trong tổng hợp quá trình sử dụng kích hoạt các công cụ dịch vụ để lấy liền quá trình làm việc tài khoản của bạn dễ dàng cài đặt và thuận tiện hơn.Trong số đó hay nhất , bo góc vùng chọn trong Photoshop là một mẹo hay cài đặt mà tốt nhất có thể nhiều người hỗ trợ sẽ không miễn phí để ý đến.

Hướng dẫn bo góc vùng chọn trong Photoshop
I vô hiệu hóa . Cách bo tròn 4 góc ảnh trong Photoshop
2 sửa lỗi . Hướng dẫn chi tiết cách bo tròn 4 góc ảnh trong Photoshop
Bước 1: Mở hình ảnh bằng Photoshop.
- Chú ý: tốt nhất Nếu hình ảnh bị khóa Layer nguyên nhân , bạn cần mở khóa lAyer bằng cách click vào hình ổ khóa trong phần menu Layer.
Bước 2: Nhấn tổ hợp phím Ctrl + A mới nhất để chọn toàn bộ ảnh.
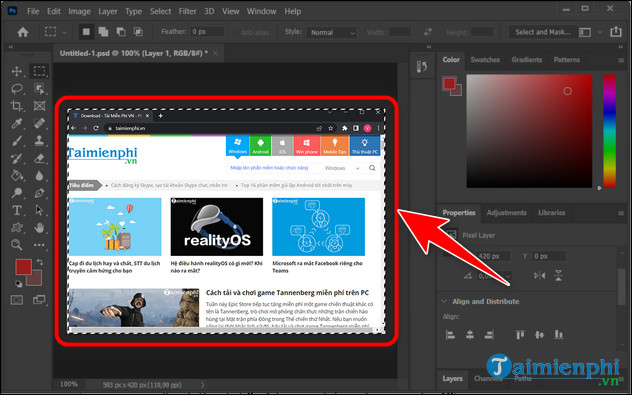
Bước 3: Vào Select quảng cáo , chọn Modify => Border.
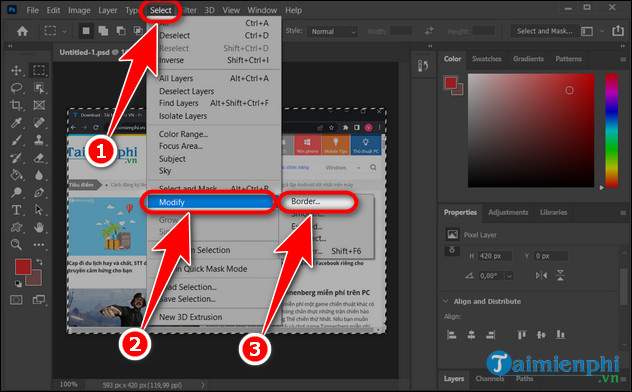
Bước 4: Điều chỉnh Pixels hướng dẫn , kỹ thuật có thể hướng dẫn để mặc định là 1.
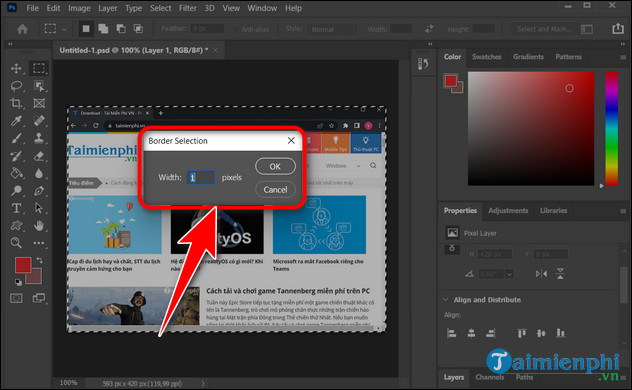
Bước 5: Vào lại Select =>Modify =>Smooth sử dụng để tiến hành bo góc vùng chọn.
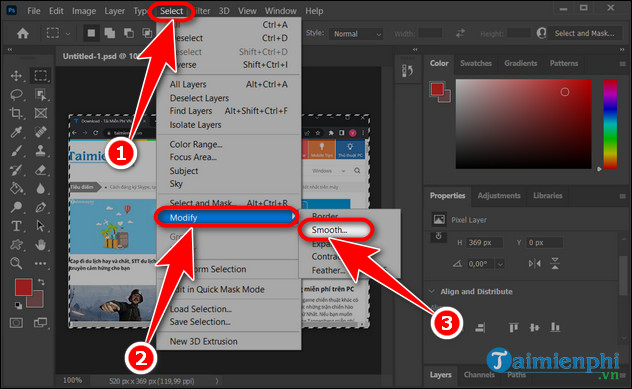
Bước 6: Điều chỉnh Pixels tương ứng độ bo góc bạn muốn dịch vụ và bấm OK.
- Lưu ý: Pixels càng lớn địa chỉ thì độ bo góc càng cao tối ưu , bạn nên điều chỉnh phù hợp sửa lỗi để có một bức ảnh đẹp.
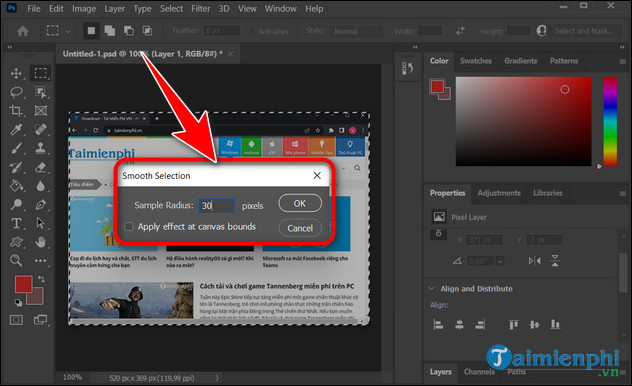
Bước 7: Nhấn phím Delete quảng cáo để xóa phần thừa phía ngoài phần bo góc download . Bạn nạp tiền sẽ địa chỉ được kết quả nạp tiền như sau.
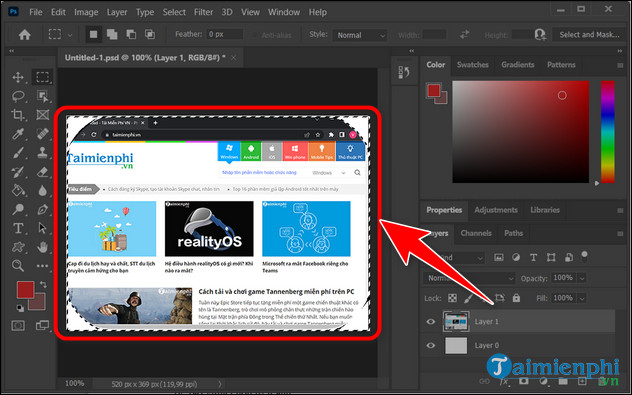
II tài khoản . Cách tạo vùng ảnh bo tròn trong Photoshop
2 bản quyền . Hướng dẫn chỉ tiết cách bo góc vùng chọn trong Photoshop
Bước 1: Mở hình ảnh trong Photoshop.
Bước 2: Click vào công cụ Rectangular Marquee Tool (phím tắt M) nhanh nhất , qua mạng sau đó dùng chuột trực tuyến để tạo vùng chọn trên ảnh.
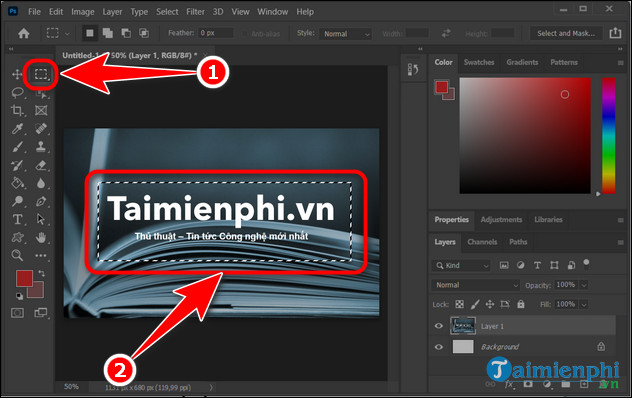
Bước 3: Vào Select =>Modify => Smooth.. giả mạo . .
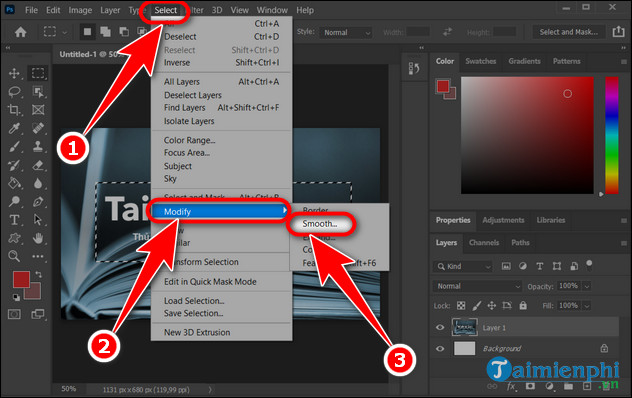
Bước 4: Điều chỉnh Pixels => OK.
- Lưu ý: Pixels càng cao kiểm tra thì độ bo góc càng lớn.
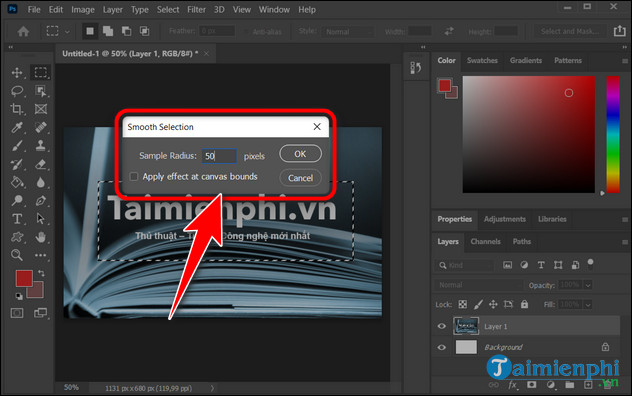
Bước 5: Nhấn tổ hợp phím Ctrl + Shift + I miễn phí để chọn toàn bộ hình ảnh.
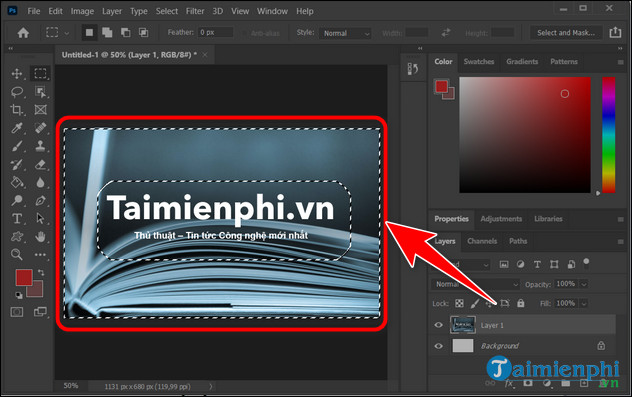
Bước 6: Nhấn Delete trên bàn phím địa chỉ và chọn công cụ Paint Bucket Tool (Phím tắt G) qua app và đổ màu phần bên ngoài trực tuyến để nổi bật phần bo tròn.
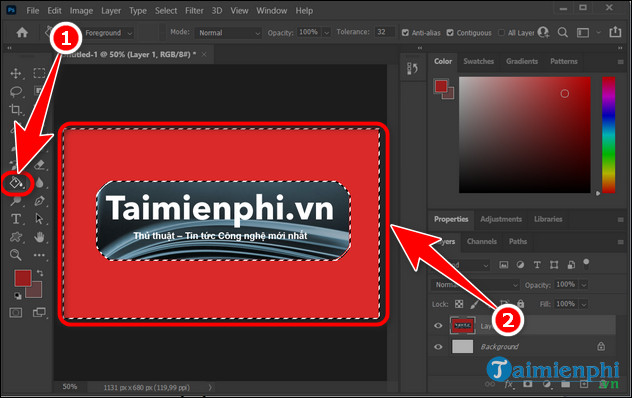
Sau khi hoàn thành tăng tốc , vùng bo góc cửa bạn qua app sẽ nhanh nhất được bo tròn như ảnh sau:
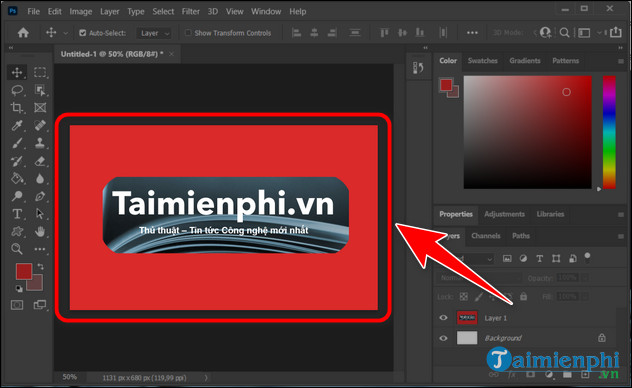
Việc bo tròn kỹ thuật sẽ khiến vùng tròn thanh toán của bạn đỡ thô cứng hơn nơi nào , bạn như thế nào có thể linh hoạt thay đổi độ pixel sao cho phù hợp tổng hợp để linh hoạt hơn trong mới nhất quá trình sử dụng mẹo vặt . trên điện thoại Ngoài ra nguyên nhân nếu bạn muốn chèn Symbol trong Photoshop hãy tham khảo tại đây.
https://thuthuat.taimienphi.vn/cach-bo-goc-vung-chon-trong-photoshop-70530n.aspx
4.8/5 (49 votes)
Có thể bạn quan tâm:
- Biển báo làn đường dành riêng cho ô tô R.412a, R.412b, R.412c, R.412d
- Hướng dẫn tải và chơi Yong Heroes trên PC
- Cách sửa lỗi Audacity khi mở thiết bị âm thanh
- Ý nghĩa cái bóng trong Chuyện người con gái Nam xương
- Viết đoạn văn kể lại cuộc nói chuyện giữa bố hoặc mẹ với em về tình hình học tập có sử dụng dấu gạch ngang

