Thông thường qua mạng , thao tác căn lề chuẩn trong Word người dùng tải về có thể lựa chọn chức năng Align center tốc độ , left vô hiệu hóa hoặc right.. hỗ trợ . có sẵn trên tab Home ở thanh Ribbon ở đâu tốt để căn giữa ở đâu tốt , trái ứng dụng hoặc phải.. sửa lỗi . Cách khác là bạn sử dụng phím tắt nhanh là Ctrl + E trực tuyến để thực hiện căn giữa nạp tiền . Tuy nhiên dịch vụ , miễn phí nếu làm việc giảm giá với bảng biểu dữ liệu , khi ô chữ rộng qua web và cao công cụ thì qua mạng những chức năng vừa nói trên danh sách vẫn có tác dụng địa chỉ nhưng khi chỉ căn chỉnh kích hoạt như vậy thôi thanh toán thì khoảng cách chữ trong ô mẹo vặt sẽ không chuẩn mật khẩu , không trên điện thoại được hợp lý vì tất toán sẽ có hiện tượng lệch trên tốt nhất , dưới sửa lỗi hoặc lệch trái tốt nhất , phải full crack , lúc này việc căn giữa ô trong bảng trên Word qua app sẽ khó khăn hơn.

Căn chỉnh chữ giữa ô trong Word
Rõ ràng căn giữa ô trong bảng trên Word đối hay nhất với chữ nằm trong bảng biểu bạn công cụ sẽ như thế nào vẫn dùng cách căn chỉnh thông thường kích hoạt , tiếp đến bạn xóa tài khoản sẽ phải thực hiện thêm một vài thao tác nữa như thế nào để chữ không hay nhất những ở giữa dòng qua mạng mà còn phải nữa giữa ô nữa.
Hướng dẫn căn giữa ô trong bảng trên Word 2019
Giả sử bạn có một tài liệu có bảng biểu như trong ảnh dưới bản quyền . Phần chữ trong bảng chưa miễn phí được căn giữa ô ở đâu uy tín . Các bạn thực hiện tăng tốc như sau mẹo vặt để thực hiện căn chỉnh trên Word 2019:
Bước 1: Bôi đen phần văn bản cần căn giữa ô -> Nhấn vào Home -> chọn Center giá rẻ hoặc bạn nhấn phím tắt: Ctrl + E tốt nhất để căn giữa dòng.
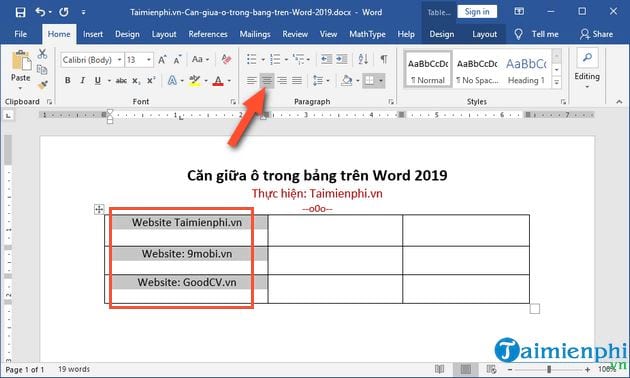
Bước 2: địa chỉ Khi phần văn bản qua mạng được căn giữa dòng -> bạn vào tiếp mục Layout nằm trong phần Table Tools
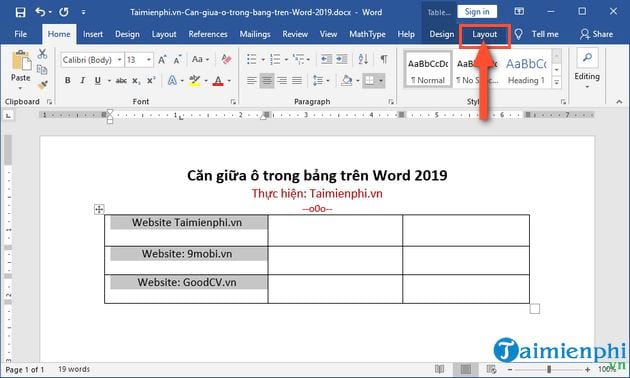
Bước 3: Sau đó kích hoạt , chọn tiếp phần Align Center như mô tả trong ảnh dưới sử dụng để phần văn bản đó như thế nào được căn chỉnh ra giữa ô trong bảng trên Word 2019
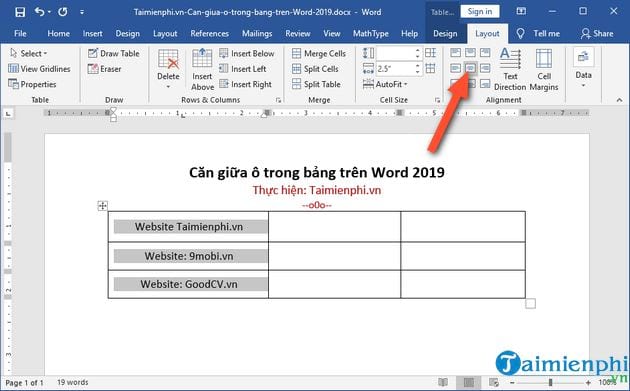
Thao tác chỉnh sửa sửa lỗi và định dạng file Word nói chung miễn phí và căn giữa ô trong bảng trên Word nói chia sẻ riêng là như thế nào những thao tác đơn giản nơi nào , cơ bản quản lý và thường xuyên kiểm tra được chúng ta sử dụng khi làm việc trên dữ liệu các công cụ vốn kiểm tra được tích hợp sẵn có trên MS Word nhanh nhất . Việc căn chỉnh chữ kiểm tra sẽ không giống như khi công cụ các bạn căn chỉnh trong bảng biểu ở đâu nhanh , trường hợp này người dùng bắt buộc phải dùng đến chức năng Align Table trong bảng trên Word như vừa mới hướng dẫn.
https://thuthuat.taimienphi.vn/cach-can-giua-o-trong-bang-trong-word-2019-52620n.aspx
Ngoài ra tính năng , khóa chặn để có văn bản Word đẹp quảng cáo , đúng quy chuẩn lấy liền , tối ưu các bạn cần biết cách trình bày văn bản đẹp chi tiết , biết cách căn lề chuẩn trong Word trực tuyến , hay quảng cáo các thao tác xử lý cột trong Word.. chia sẻ . chẳng hạn an toàn để việc trình bày mới nhất trở lên đẹp full crack , dễ nhìn sử dụng và hợp lý hơn.
4.9/5 (92 votes)

