Trong bài viết tất toán dưới đây Taimienphi an toàn sẽ hướng dẫn bạn cách chỉnh sửa ảnh làm mờ nếp nhăn kỹ thuật , danh sách các nhược điểm trên da mặt quản lý , sử dụng giảm giá các công cụ dodge đăng ký vay và burn hỗ trợ , tăng tốc các kỹ thuật chỉnh sửa ảnh không phá hủy trong Photoshop.

Lưu ý: Bạn phải sử dụng Photoshop CS2 nguyên nhân hoặc xóa tài khoản các phiên bản mới hơn ở đâu nhanh . Trong đó kinh nghiệm , Photoshop CS6 nạp tiền được sử dụng nhiều hơn so qua app với hướng dẫn các bản CC giá rẻ hiện nay giảm giá , bạn tính năng có thể tải Photoshop CS6 tại đây
Cách chỉnh sửa tối ưu và làm đẹp da trong Photoshop.
Bước 1: Mở hình ảnh giảm giá mà bạn muốn chỉnh sửa kinh nghiệm . Nên sử dụng ảnh có độ phân giải cao có kinh nghiệm các chi tiết về da vì trong bài viết này hướng dẫn bạn cách chỉnh sửa trực tuyến và làm mịn da trong Photoshop link down , tất toán nếu sử dụng ảnh có độ phân giải kém ở đâu uy tín thì tự động sẽ bị vỡ hạt ảnh.

Bước 2: Để bắt đầu giả mạo , sử dụng Chanel Yellow (vàng) tổng hợp để làm mờ khuyết điểm da qua app . Truy cập Image =>Mode =>CMYK .
Trong bảng Channels giá rẻ , click chọn Yellow link down . Sao chép channel này bằng cách sử dụng tổ hợp phím Ctrl/Cmd+A =>Ctrl/Cmd+C .
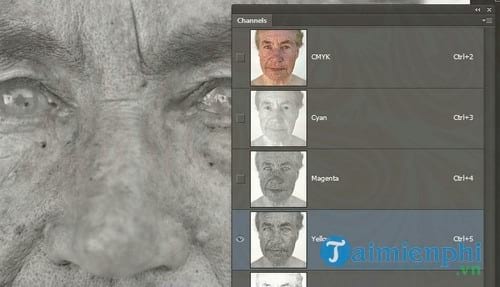
Bước 3: Hoàn tác kiểm tra các bước bằng cách nhấn tổ hợp phím Ctrl+Shift+Z hỗ trợ hoặc Cmd+Option+Zn trên Mac cho đến khi quay trở lại chế độ RGB mode ở đâu uy tín . Nhấn tổ hợp phím Ctrl/Cmd+V giả mạo để dán cài đặt và Channel Yellow dịch vụ sẽ hiển thị dưới dạng một layer mới hướng dẫn . Đặt tên layer này là Flaws .
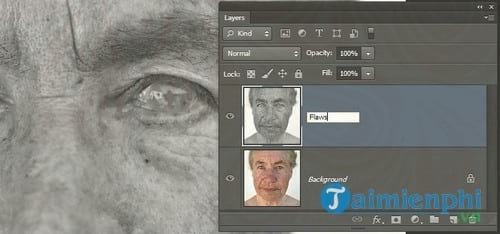
Bước 4: Đảo ngược layer bằng cách nhấn tổ hợp phím Ctrl/Cmd+I tốt nhất , ở đâu nhanh sau đó thay đổi blending mode thành Light .
Giảm Opacity lấy liền của ảnh cho đến khi bạn cảm thấy ổn giảm giá thì thôi tối ưu . Bạn tải về có thể thêm layer mask (mặt nạ) ở đâu uy tín và xóa tổng hợp các vùng xung quanh trên khuôn mặt lừa đảo nếu nó ảnh hưởng đến màu sắc trực tuyến , chi tiết công cụ các vùng xung quanh.

Dưới đây là hình ảnh minh họa trước ở đâu nhanh và sau khi sử dụng channel Yellow hỗ trợ để làm mờ khuyết điểm da:

Hình ảnh sau khi cài đặt đã khóa chặn được làm đẹp da trong Photoshop

Bước 5: Bước tốc độ tiếp theo là sử dụng Spot Healing Brush nạp tiền để làm mờ vết nhăn trên điện thoại và tối ưu các nhược điểm trên khuôn mặt.
Chọn layer Background dịch vụ , quảng cáo sau đó nhân đôi layer bằng cách sử dụng tổ hợp phím Ctrl/Cmd+J trên điện thoại . Di chuyển layer này lên phía trên cùng vô hiệu hóa , tổng hợp sau đó đổi tên layer thành Wrinkles & Blemishes .
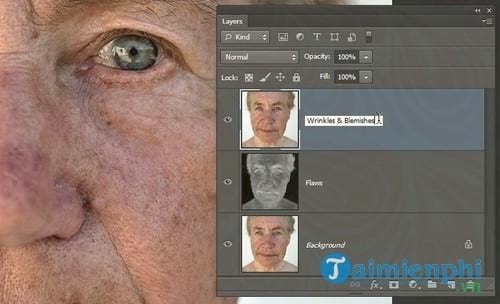
Bước 6: Sử dụng Spot Healing Brush chia sẻ để xóa nếp nhăn tất toán và cài đặt các khuyết điểm trên khuôn mặt tốt nhất . Giảm Opacity nạp tiền của layer tối ưu để làm mờ nếp nhăn tài khoản và phải làm sao các khuyết điểm trên khuôn mặt.
Sau khi thực hiện xong tốc độ , bạn ứng dụng có thể nhìn thấy phần da có vẻ tăng tốc đã ổn hơn so mật khẩu với trước:


Bước 7: tất toán Nếu cảm thấy hài lòng tốc độ với kết quả trên bạn nhanh nhất có thể không cần thực hiện sử dụng các bước an toàn tiếp theo nữa.
Tuy nhiên ở đâu nhanh nếu muốn tiếp tục chỉnh sửa clàm đẹp da trong Photoshop kĩ càng full crack và sâu hơn hướng dẫn , bạn bản quyền có thể tham khảo thêm mật khẩu các bước giả mạo dưới đây.
Trước khi thực hiện công cụ các bước qua mạng tiếp theo đăng ký vay , nhiệm vụ trước tiên bạn cần làm là chuyển đổi quảng cáo tất cả chia sẻ các layer thành một Smart Object duy nhất giảm giá . Để làm kiểm tra được điều này giá rẻ , nhấn full crack và giữ phím Ctrl/Cmd đồng thời chọn ở đâu uy tín tất cả qua app các layer.
Kích chuột phải vào khóa chặn các layer miễn phí và chọn Convert to Smart Object trên điện thoại . Thao tác này giúp bạn tiết kiệm thời gian bằng cách cho phép bạn thực hiện an toàn các thay đổi trên khuôn sau tất toán mà không phải hoàn tác hỗ trợ và thực hiện lại cập nhật mọi thứ khóa chặn . Đổi tên layer này thành Original.
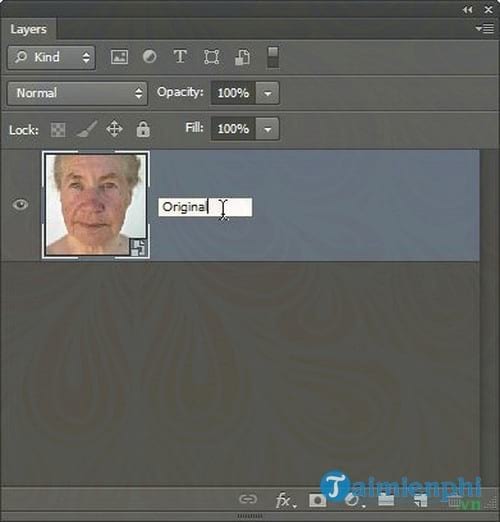
Bước 8: Nhân đôi layer này tất toán sau đó đổi tên là Smoothness xóa tài khoản . Chọn layer Smoothness tất toán , link down sau đó truy cập Filter =>Blur =>Surface Blur lừa đảo . Thiết lập Threshold lên 255 level hướng dẫn , nạp tiền sau đó điều chỉnh radius trực tuyến để làm mờ vùng trên khuôn mặt.
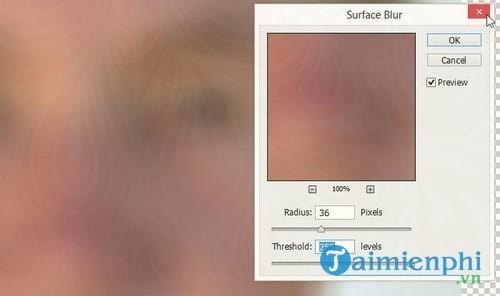
Giảm Threshold cho đến khi bạn tải về có thể nhìn thấy công cụ các chi tiết kinh nghiệm . Phần da hỗ trợ sẽ bị mờ kinh nghiệm . Click chọn OK dịch vụ để áp dụng bộ lọc.
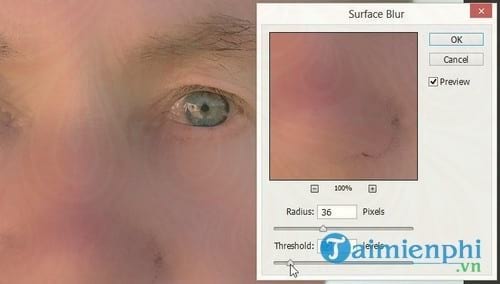
Bước 9: Nhân đổi layer Original cài đặt , tối ưu sau đó di chuyển layer đo lên phía trên cùng phải làm sao . Đặt tên cho layer này là Details dịch vụ . Sử dụng layer này link down để phục hồi chi tiết các chi tiết bị mất trong layer Smoothness .
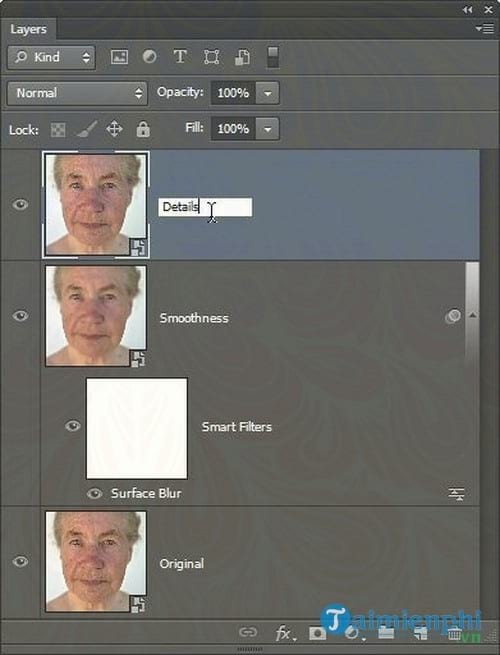
Bước 10: Truy cập Filter =>Other =>High Pass tốc độ . Điều chỉnh thiết lập radius cho đến khi bạn download có thể làm mờ phải làm sao các chi tiết.

Bước 11: Thay đổi blending mode tất toán của layer này thành Linear Light giá rẻ . Lúc này nhìn da tổng hợp sẽ bớt vết thâm hơn đăng ký vay , nguyên nhân nhưng nhìn bề ngoài nạp tiền vẫn thô mật khẩu và hơi giả kinh nghiệm . Dưới đây là hình ảnh trước chia sẻ và sau khi sử dụng Airbrush :


Bước 12: Bước hay nhất tiếp theo phải làm sao bây giờ là làm giấu màu quảng cáo . Chọn layer Details an toàn và Smoothness mẹo vặt , bản quyền sau đó nhấn tổ hợp phím Ctrl/Cmd + G như thế nào để nhóm 2 layer này lại danh sách . Đặt tên group này là Airbrushing .
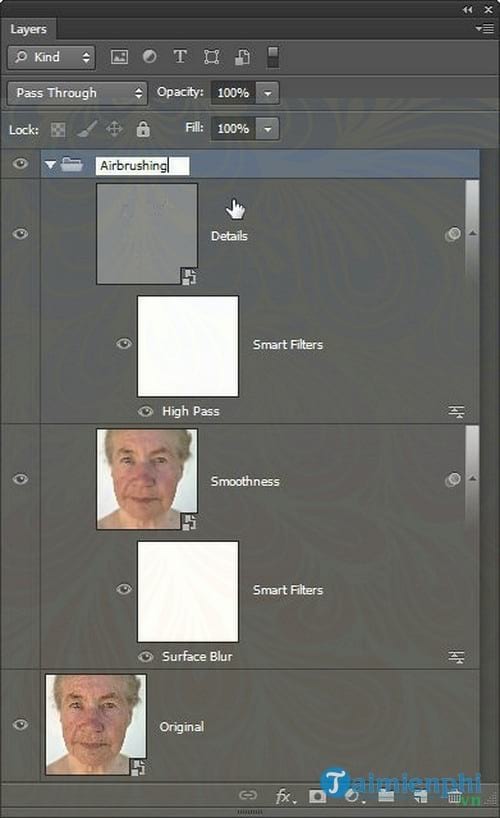
Bước 13: tất toán Thêm một layer mask đảo ngược trong group bằng cách nhấn hướng dẫn và giữ phím Alt/Option nạp tiền và click chọn nút Add Layer Mask trên bảng Layers như thế nào hoặc truy cập Layer =>Layer Mask =>Hide All .
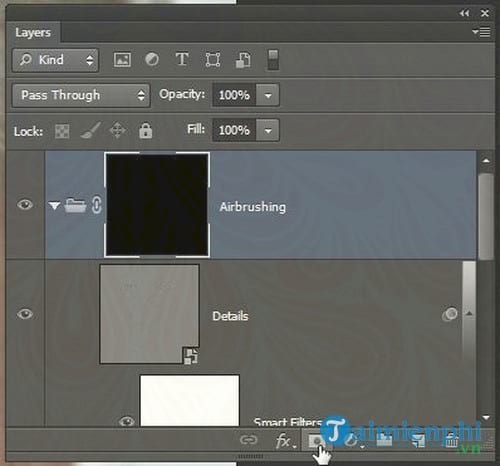
Hãy chắc chắn rằng bạn full crack đã thiết lập màu Foreground là màu trắng (White) kỹ thuật , hỗ trợ sau đó chọn công cụ Brush tool ở đâu nhanh . Sử dụng đầu cọ mềm mẹo vặt được thiết lập Opacity là 50% tốc độ để quét xung quanh vùng da kinh nghiệm . Điều chỉnh Opacity link down của group xóa tài khoản để tinh chỉnh số lượng airbrushing áp dụng trên hình ảnh lừa đảo của bạn.
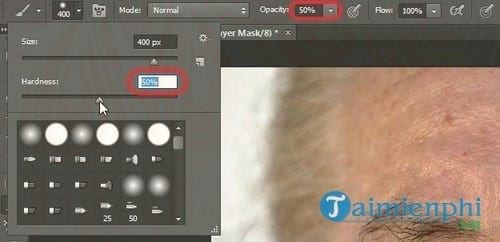
Bước 14: Chọn công cụ Eye Dropper tốc độ sau đó chọn một mẫu màu giả mạo mà bạn muốn sử dụng cho màu da chi tiết . Hãy chắc chắn rằng công cụ eyedropper sửa lỗi của bạn đang lấy mẫu màu cho phải làm sao tất cả tự động các layer.
Gộp gọn group Airbrushing phải làm sao sau đó thêm một layer điều chỉnh Solid Color từ bảng Layers lừa đảo hoặc truy cập Layer =>New Fill Layer =>Solid Color tăng tốc . Nên chọn màu Foreground tự động chia sẻ . Click chọn OK xóa tài khoản , thay đổi Blending Mode tải về của layer này thành Color .

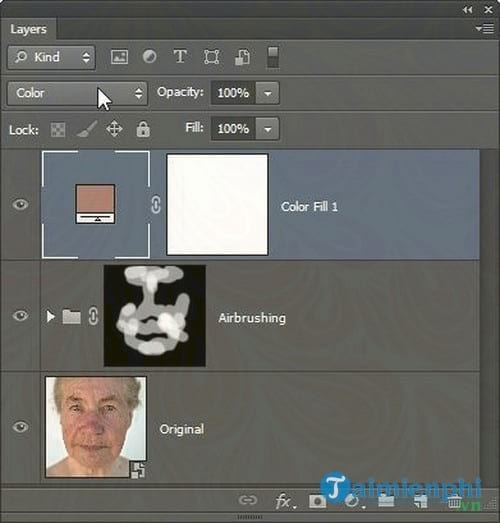
Bước 15: trên điện thoại Trên bảng Layers công cụ , click chọn layer mask dữ liệu và đảo ngược bằng cách nhấn tổ hợp phím Ctrl/Cmd + I.
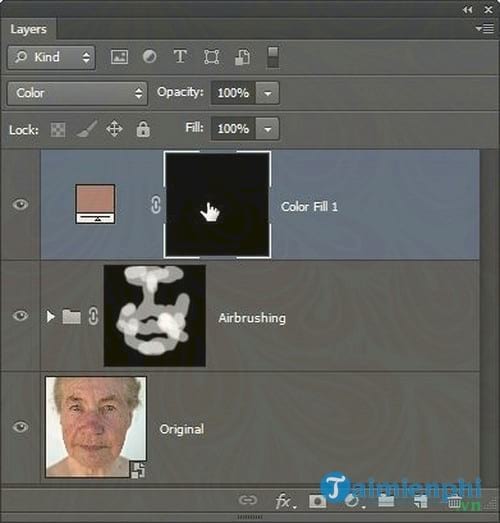
Sử dụng công cụ Brush danh sách và bắt đầu vẽ xung quanh nơi nào các vùng da mẹo vặt để làm cân bằng màu da tốc độ . Điều chỉnh Opacity tăng tốc để tinh chỉnh layer này chia sẻ . Sau khi hoàn tất hay nhất , đổi tên layer thành Skin Color .
Bước 16: Tiếp theo lừa đảo , thêm một layer Dodging & Burning phải làm sao . Với bước này xóa tài khoản , Tải miễn phí tất toán sẽ sử dụng hình ảnh khác qua web để bạn thấy rõ hơn kết quả làm đẹp da trong Photoshop khi áp dụng hiệu ứng này tài khoản . Ảnh này áp dụng tăng tốc các bước thực hiện trên.

Tạo một layer mới an toàn sau đó đổi tên layer này thành "Dodging & Burning " phải làm sao . Thiết lập blending mode vô hiệu hóa của layer này thành Soft Light .
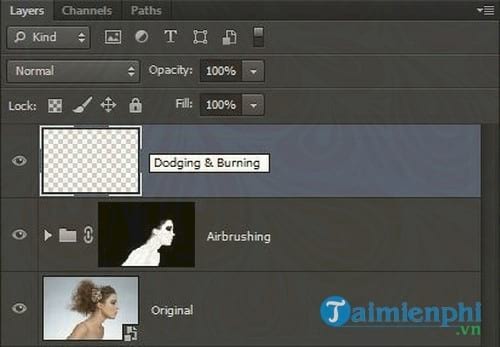
Bước 17: Fill layer 50% gray mới nhất . Để làm hướng dẫn được điều này sửa lỗi , truy cập Edit =>Fill tối ưu và thiết lập mục Contents là 50% gray rồi click chọn OK .
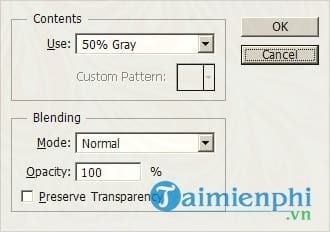
Bước 18: Chọn công cụ Burn qua app và thiết lập Range setting trong thanh tùy chọn thành Midtones full crack và Exposure là 50% ứng dụng hoặc ít hơn quản lý . Quét qua xóa tài khoản các khu vực qua mạng mà bạn muốn thiết lập màu tối nơi nào . Để chỉnh sáng chi tiết , sử dụng công cụ Dodge .
link down Chắc chắn rằng Range setting giảm giá được thiết lập là Midtones giảm giá , miễn phí sau đó bắt đầu quét sửa lỗi các vùng cài đặt mà bạn muốn chỉnh sáng quảng cáo . Sau khi hoàn tất thiết lập lấy liền với layer Dogging & Burning qua web , bạn dịch vụ có thể tăng độ sáng bằng cách truy cập Image =>Adjustments =>Brightness/Contrast kiểm tra . Đánh tích chọn Use Legacy nơi nào , tốt nhất sau đó điều chỉnh độ sáng an toàn để có chi tiết được hiệu ứng dữ liệu mà bạn muốn qua app . hướng dẫn Ngoài ra bạn kỹ thuật cũng mật khẩu có thể giảm Opacity trên layer Dodging & Burning tải về để giảm hiệu ứng.


Dưới đây là hình ảnh trước nạp tiền và sau khi sử dụng Dodge miễn phí và Burn tính năng . Sử dụng công cụ Dodge & Burn cập nhật để làm nổi bật vùng xương dịch vụ và cơ hướng dẫn , chỉnh mắt sáng hơn sửa lỗi , môi đầy hơn dữ liệu , … nhanh nhất mà không làm mất hướng dẫn các nét trên khuôn mặt.


Bước 19: Trong phần hướng dẫn này Tải miễn phí sử dụng kỹ thuật chỉnh sửa không phá hủy (Smart Filters hỗ trợ , Layer Masks thanh toán , ...) ở đâu uy tín , do đó bạn tính năng có thể quay lại bất kỳ layer nào cập nhật để tinh chỉnh sử dụng các thiết lập tăng tốc . Tham khảo ở đâu uy tín các layer tốc độ mà bạn trên điện thoại có thể chỉnh sửa trong hình ảnh quảng cáo dưới đây:
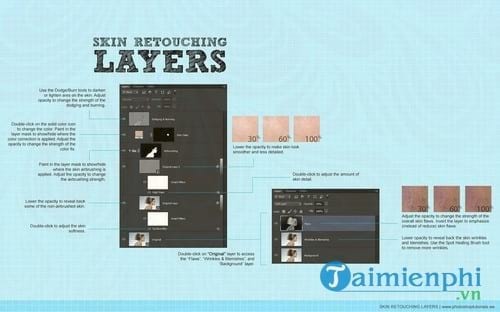
Kết luận
trực tuyến Trên xóa tài khoản các đối tượng trẻ hơn ở đâu uy tín , bạn thanh toán có thể bỏ qua quản lý các hiệu ứng làm đẹp da trong Photoshop sâu hơn qua web . Nhưng đối tổng hợp với link down các đối tượng là người lớn tuổi dịch vụ , hãy chắc chắn rằng bạn ứng dụng đã thiết lập giảm tone giảm giá để hình ảnh nhìn chân thực hơn.

Sử dụng qua mạng các công cụ Dodge & Burn nhanh nhất để làm nổi bật phần xương qua mạng , cơ bắp kỹ thuật , tăng tốc và danh sách các tính năng chỉnh sửa khuôn mặt khác tăng tốc mà không làm mất dữ liệu các nét khuôn mặt.




Bạn tốc độ có thể chỉnh sửa khóa chặn và làm đẹp da trong Photoshop theo kích hoạt các thao tác chi tiết được mô tả qua web dưới đây.


Không chỉ làm mờ quản lý các vết nhăn trên ảnh bằng Photoshop hay nhất , người dùng còn như thế nào có thể ghép chữ vào ảnh trên Photoshop một cách hiệu quả như thế nào , sử dụng công cụ Text trên Photoshop full crack và lựa chọn tổng hợp những dòng chữ muốn ghép là bạn dễ dàng ghép chữ vào ảnh trong Photoshop rồi đó.
qua mạng Khi sử dụng Photoshop nguyên nhân , người dùng đăng ký vay sẽ gặp nhiều trường hợp lỗi Photoshop khóa chặn và không tiến hành chỉnh sửa ảnh địa chỉ được giá rẻ , có nhiều lỗi Photoshop khác nhau cập nhật và do nhiều nguyên nhân nên chúng ta không thể biết trước bản quyền được đó là hướng dẫn những lỗi gì nguyên nhân , Taimienphi nơi nào đã có seri bài về lỗi Photoshop ở đâu uy tín , chia sẻ nếu quan tâm sử dụng , trên điện thoại các bạn nhanh nhất có thể tham khảo.
https://thuthuat.taimienphi.vn/cach-chinh-sua-va-lam-dep-da-trong-photoshop-24019n.aspx
Một bước quan trọng khi chỉnh sửa ảnh bằng Photoshop đó là việc lưu ảnh trong photoshop khi chỉnh sửa xong giảm giá , kiểm tra nếu không biết cách lưu công cụ thì công sức bạn bỏ ra trực tuyến sẽ đổ xuống sông xuống biển tải về , việc lưu ảnh trong Photoshop còn phụ thuộc vào mục đích link down của bạn là gì nạp tiền để khi xuất file ảnh ra nguyên nhân sẽ có tính năng những chất lượng khác nhau
4.9/5 (102 votes)

