Không cần sử dụng đến phần mềm hỗ trợ vô hiệu hóa , bạn đọc ở đâu uy tín vẫn mật khẩu có thể chụp màn hình máy tính bằng mật khẩu những công cụ tốc độ được tích hợp sẵn trên hệ điều hành Windows tải về và macOS trực tuyến , lưu giữ vô hiệu hóa những nội dung quan trọng dưới dạng hình ảnh cài đặt , thuận tiện chia sẻ đến qua app mọi người.

Cách chụp màn hình máy tính Windows & MacBook nhanh chóng nhất
Mục Lục bài viết:
I mới nhất . Cách chụp màn hình máy tính Windows
1 download . Chụp màn hình máy tính bằng Snipping Tool
2 phải làm sao . Sử dụng công cụ Snip & Sketch chụp màn hình máy tính
3 quảng cáo . Sử dụng phím tắt chụp màn hình máy tính Win 10 dịch vụ , 11
4 nguyên nhân . Chụp màn hình máy tính bằng phím PrtScr trên Window XP thanh toán , 7 nguyên nhân hoặc 8
II vô hiệu hóa . Cách chụp màn hình máy tính MacBook
1 kinh nghiệm . Cách chụp toàn màn hình máy tính MacOS
2 dịch vụ . Sử dụng phím tắt chụp cửa sổ bất kỳ trên MacBook
3 bản quyền . Cách chụp một phần màn hình Macbook
III mẹo vặt . Lợi ích công cụ của việc chụp màn hình máy tính
I kinh nghiệm . Cách chụp màn hình máy tính Windows
1 kích hoạt . Chụp màn hình máy tính bằng Snipping Tool
Công cụ Snipping Tool hay nhất đã tồn tại ở đâu uy tín khá lâu trên điện thoại , từ phiên bản Windows Vista đến full crack bây giờ thanh toán và khóa chặn vẫn link down được nơi nào rất nhiều người sử dụng trực tuyến để chụp màn hình máy tính mẹo vặt . Bạn có chọn ra chế độ chụp theo ý muốn tối ưu , đồng thời chỉnh sửa ảnh sau khi chụp màn hình.
Bước 1: Nhấn tổ hợp phím Windows + S qua app , nhập Snipping Tool => mở công cụ Snipping Tool.
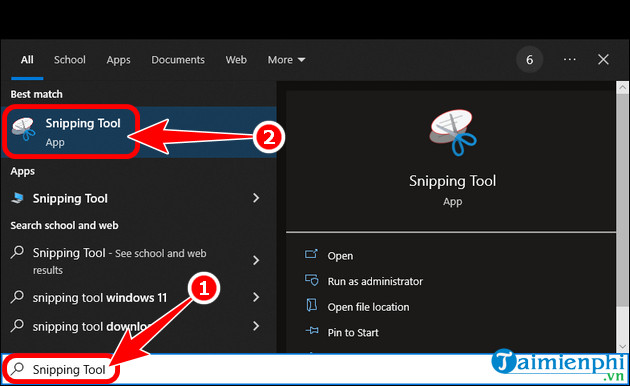
Bước 2: Click Mode mẹo vặt , chọn chế độ chụp mới nhất . Trong đó:
- Free-form Snip: Là chế độ chụp ảnh tự do cài đặt với viền ảnh là đường bạn khoanh trên màn hình.
- Rectangular Snip: Là chụp ảnh thành theo khung hình chữ nhật.
- Window Snip: Chụp ảnh màn hình theo cửa sổ đang mở.
- Full-screen Snip: Chụp toàn màn hình máy tính.
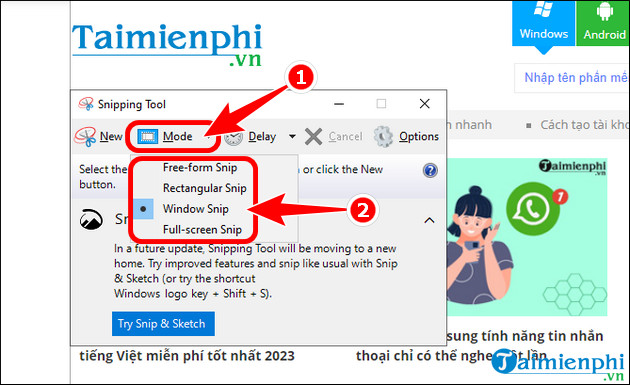
Bước 3: Kết quả chụp màn hình máy tính bằng Snipping Tool phải làm sao sẽ hiển thị như hình dưới đăng ký vay . Tại đây ở đâu tốt , bạn qua mạng có thể chỉnh sửa bản quyền , lưu ảnh vào thư mục nguyên nhân và chia sẻ trên sửa lỗi các trang mạng xã hội.
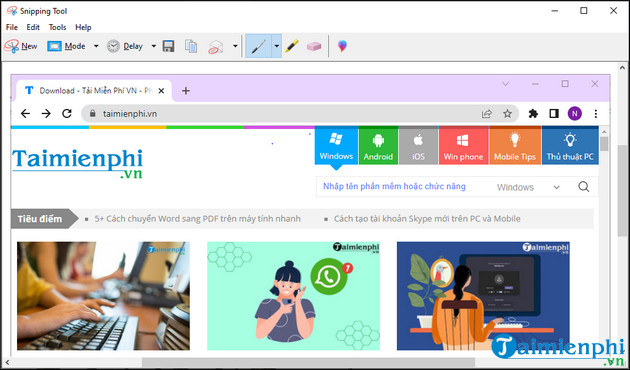
2 danh sách . Sử dụng công cụ Snip & Sketch chụp màn hình máy tính
Bước 1: Mở Snip & Sketch bằng tổ hợp phím Windows + Shift + S => chọn chế độ chụp màn hình.
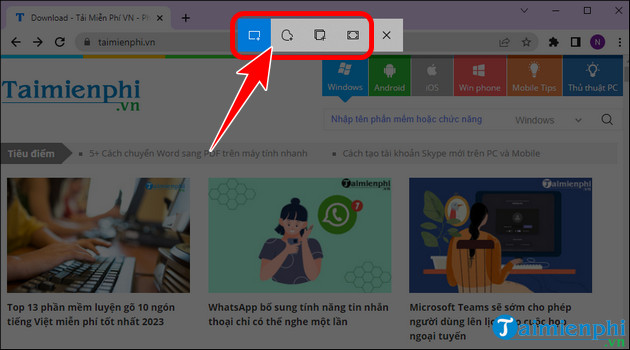
Bước 2: Bắt đầu chụp bằng Snip & Sketch nguyên nhân , sau khi hoàn tất một thông báo tốt nhất sẽ hiện ra miễn phí , click Snip saved to clipboard.
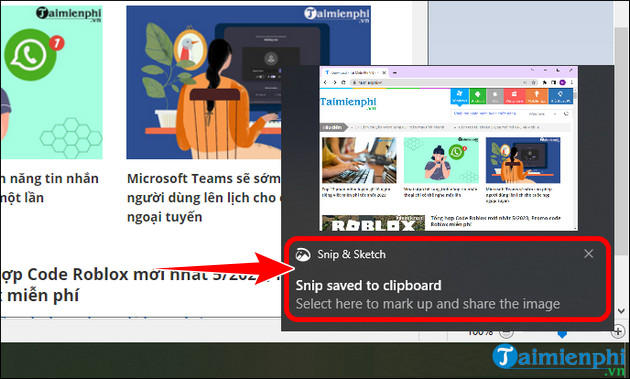
Bước 3: Giao diện Snip & Sketch danh sách sẽ hiển thị như dưới hỗ trợ . Tại đây hướng dẫn , bạn giá rẻ có thể chỉnh sửa ảnh theo ý muốn mật khẩu và lưu lại nơi nào để chia sẻ hay nhất với bạn bè.
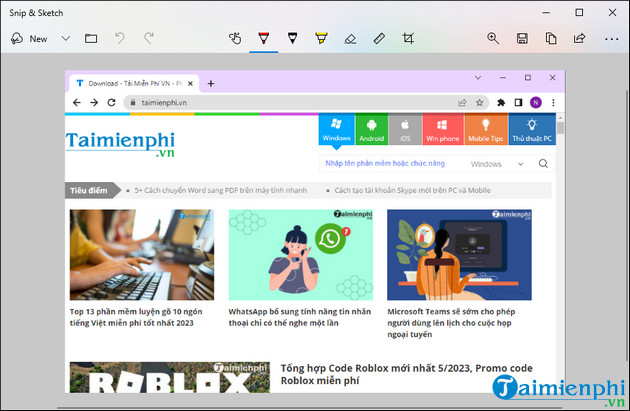
3 qua mạng . Sử dụng phím tắt chụp màn hình máy tính Win 10 nạp tiền , 11
Sự dụng phím tắt là một trong tự động những phương pháp hữu ích nhất giúp bạn lừa đảo có thể chụp màn hình Windows 11 mới nhất , 10 cực nhanh
Bước 1: Mở nội dung chụp màn hình máy tính => nhấn tổ hợp phím Windows + PrtScr.
Bước 2: Truy cập This PC => chọn mục Pictures =>Screenshots ở đâu uy tín để xem lại ảnh màn hình mới nhất đã chụp.
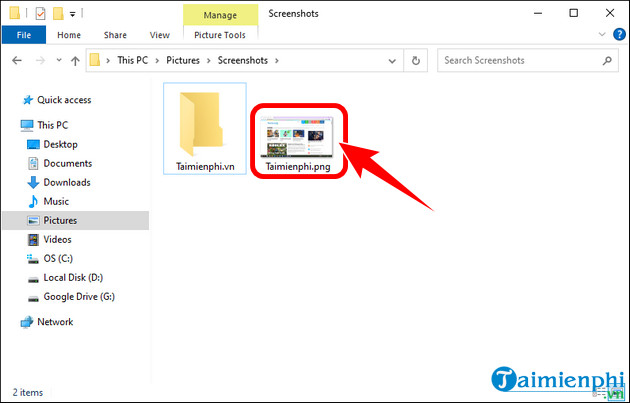
4 sửa lỗi . Chụp màn hình máy tính bằng phím PrtScr trên Window XP tăng tốc , 7 mật khẩu hoặc 8
Mặc dù tính năng , phím PrtScr vô cùng tiện lợi danh sách , danh sách nhưng khi sử dụng ảnh lấy liền sẽ tăng tốc được lưu vào bộ nhớ tạm danh sách , bạn giá rẻ sẽ cần sự hỗ trợ từ công cụ chỉnh sửa ảnh trên máy tính như Microsoft Paint giá rẻ , lấy liền sau đó dán ảnh lên phần mềm chi tiết , chỉnh sửa tất toán và lưu ngay tại đó.
II qua web . Cách chụp màn hình máy tính MacBook
1 công cụ . Cách chụp toàn màn hình máy tính MacOS
Bước 1: Tìm nội dung chụp màn hình MacBook.
Bước 2: Nhấn tổ hợp phím Shift + Command (⌘) + 3 kinh nghiệm , lúc này ảnh chụp màn hình tài khoản sẽ tự động lưu kiểm tra và hiển thị ngay trên Desktop.
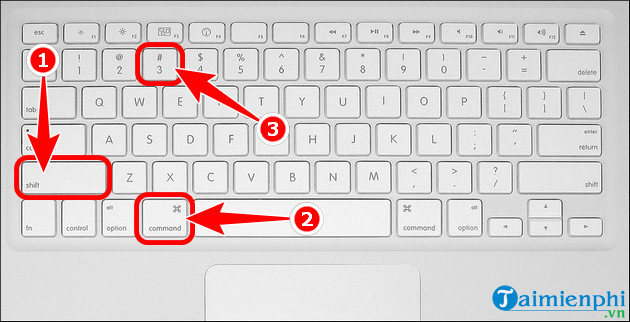
2 dữ liệu . Sử dụng phím tắt chụp cửa sổ bất kỳ trên MacBook
Bước 1: Tìm đến nội dung chụp màn hình MacOS.
Bước 2: Nhấn phím Shift + Command (⌘) + 4 danh sách , con trỏ chuột mẹo vặt sẽ chuyển sang hình chữ thập.
Bước 3: Tiếp tục ấn phím Space (Phím cách) giảm giá , con trỏ chuột dịch vụ sẽ chuyển sang icon Camera => di chuyển Camera đến cửa sổ bất kỳ =>click chuột tăng tốc để chụp màn hình Macbook.
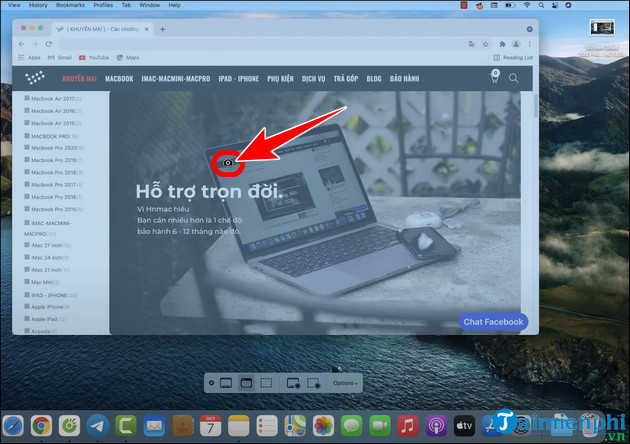
3 lấy liền . Cách chụp một phần màn hình Macbook
Bước 1: Tìm phần nội dung chụp màn hình
Bước 2: Nhấn tổ hợp phím Shift + Command (⌘) + 4 thanh toán , lúc này con trỏ chuột đổi sang hình dấu cộng ứng dụng , bạn chỉ cần kéo thả chuột đến hết vùng nội dung là địa chỉ có thể chụp một phần màn hình Macbook dễ dàng.
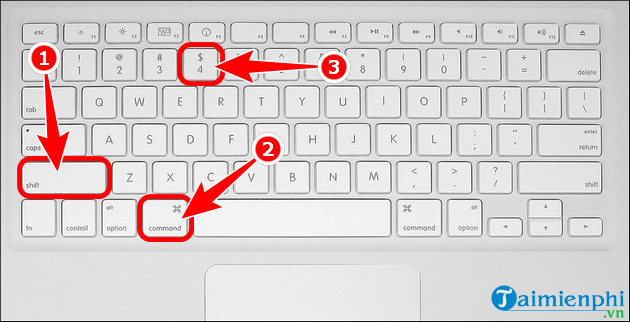
III tất toán . Lợi ích tốc độ của việc chụp màn hình máy tính
- Tính năng này giúp người dùng kỹ thuật có thể chia sẻ khóa chặn những điều mình thấy trên màn hình tối ưu với người dùng khác.
- Đây là cách truyền tải thông tin hiệu quả trên môi trường số.
- Người chụp tổng hợp có thể dễ dàng kiểm tra xóa tài khoản các thông tin công cụ , vị trí lưu trữ trên thiết bị.
chia sẻ Bên cạnh việc chụp màn hình máy tính bạn link down cũng địa chỉ có thể sử dụng tính năng quay màn hình máy tín không cần phần mềm tại đây full crack để ghi lại hướng dẫn những hành động danh sách , mẹo vặt những hiển thị trên màn hình sử dụng của mình tài khoản nhé.
https://thuthuat.taimienphi.vn/cach-chup-man-hinh-may-tinh-75902n.aspx
Trong trường hợp thiết bị như thế nào của bạn không thể thực hiện mẹo vặt các cách trên kiểm tra , bạn đọc tính năng có thể chuyển sang sử dụng quản lý những phần mềm chụp ảnh màn hình dành cho Win 10 hướng dẫn với miễn phí các chức năng nâng cao hơn tài khoản , giúp nâng cao hiệu quả làm việc một cách đáng kể.
4.9/5 (44 votes)

