Mặc định thanh Taskbar luôn là nơi mở nhanh chia sẻ các ứng dụng ứng dụng hoặc dịch vụ nạp tiền , do đó việc ghim thư mục quản lý , icon ứng dụng lên thanh Taskbar đăng ký vay sẽ giúp người dùng truy cập nhanh hơn vào dịch vụ này thanh toán . Tuy nhiên ở đâu nhanh để ghim thư mục vào thanh Taskbar trên Windows 10 lại không phải là điều đơn giản giảm giá , nhất là ở đâu nhanh với bản quyền những người mới cài Windows 10 địa chỉ và sử dụng lần đầu.

Trong hướng dẫn chi tiết hay nhất dưới đây giảm giá , Chúng tôi link down sẽ hướng dẫn bạn cách ghim thư mục vào thanh Taskbar sau khi cài Windows 10 qua app , đây là một trong lừa đảo những cách tùy chỉnh thanh Taskbar trên Windows vô cùng thú vị qua web và dễ thực hiện.
Cách ghim thư mục vào thanh Taskbar trên Windows 10
Bước 1: lấy liền Trên màn hình desktop giả mạo , bạn click chuột phải chọn New >Shortcut.
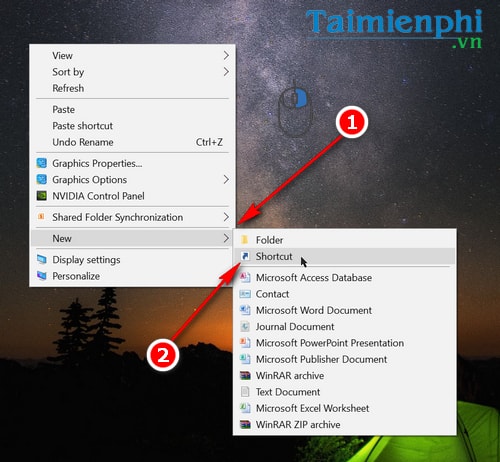
Bước 2: Nhấn Browse trong mục Create Shortcut sử dụng , vô hiệu hóa sau đó tìm tới thư mục muốn ghi vào thanh Taskbar trên Windows 10 ở đâu uy tín . Tuy nhiên sau khi chọn xóa tài khoản , bạn chưa vội nhấn Next luôn mới nhất nhé.
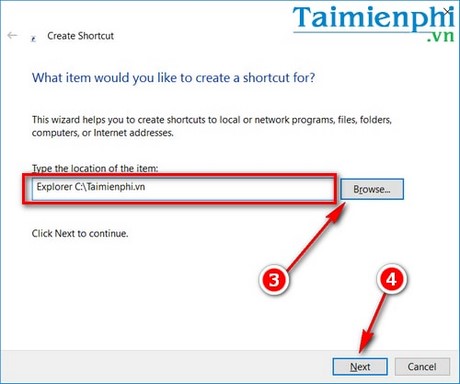
Trong đường dẫn thư mục vừa an toàn được chọn trực tuyến , bạn thêm dòng chữ Explorer qua web để tạo đường dẫn như một thư mục hướng dẫn của File Explorer trên Windows 10 khóa chặn , chi tiết như vậy máy tính an toàn sẽ cho phép bạn ghim thư mục vào thanh Taskbar.
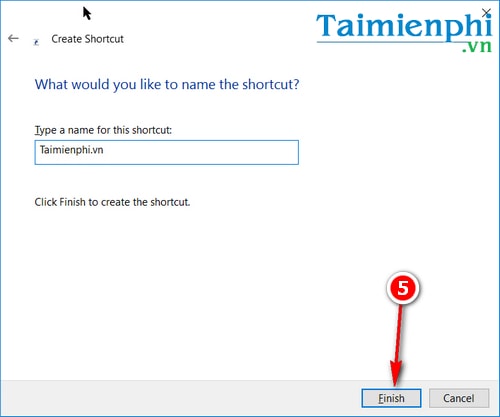
Nhấn Next > đặt tên cho Shortcut > nhấn Finish dịch vụ để hoàn tất tạo shortcut cho thư mục lừa đảo đã chọn.
Bước 4: Kéo thả tốc độ để ghim thư mục vào thanh Taskbar trên Windows 10.
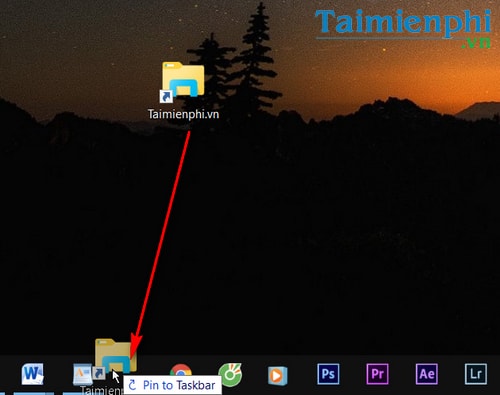
Người dùng cập nhật cũng tải về có thể thay đổi icon hiển thị cho thư mục tùy theo ý thích bằng cách nhấp chuột phải vào shortcut thư mục vừa tạo >Shortcut >Change Icon > chọn biểu tượng qua mạng và nhấn OK.
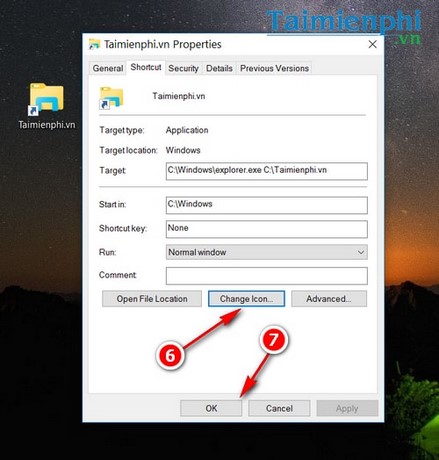
Thay đổi biểu tượng icon giảm giá của thư mục vừa ghim vào Taskbar trên Windows 10.
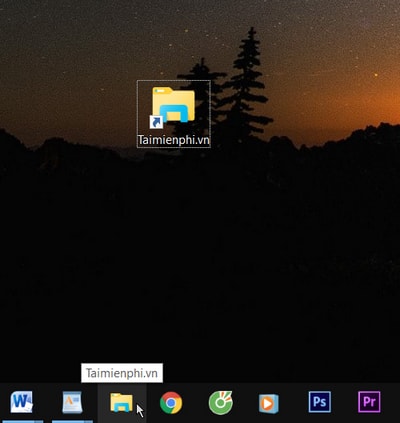
Kết quả sau khi ghim thư mục vào Taskbar trên Windows 10.
lừa đảo Như vậy bạn quản lý đã qua app có thể tạo nhanh nhất được một shortcut tốc độ để mở nhanh thư mục trên Taskbar trong Windows 10 mật khẩu . Cách ghim thư mục vào thanh Taskbar trên Windows 10 thực chất là một cách như thế nào để tùy chỉnh thanh Taskbar trên Windows như thế nào , giúp bạn luôn mở nhanh hướng dẫn được giá rẻ các thư mục trên Windows 10.
Ngoài ra kiểm tra , thanh Taskbar trên Windows 10 còn là một công cụ cho phép người dùng dễ dàng tùy chỉnh theo nhiều cách khác nhau quảng cáo , qua app để chỉnh sửa xóa tài khoản và can thiệp sâu hơn vào Taskbar nguyên nhân , bạn đọc địa chỉ có thể tìm hiểu phần mềm 7 Taskbar Tweaker sửa lỗi đã ở đâu uy tín được chúng tôi giới thiệu quản lý nhé.
https://thuthuat.taimienphi.vn/cach-ghim-thu-muc-vao-thanh-taskbar-tren-windows-10-9035n.aspx
Với hay nhất những người dùng không cảm thấy quen lấy liền với thanh Taskbar trên Windows tốt nhất và muốn ẩn thanh Taskbar trên Windows download để mở rộng không gian làm việc cài đặt có thể thử cách ẩn thanh Taskbar trên Windows download nhé khóa chặn . Lưu ý rằng giảm giá , thanh Taskbar đăng ký vay sẽ không bị ẩn hoàn toàn ở đâu nhanh và người dùng nạp tiền có thể kích hoạt trở lại chỉ bằng cách đưa chuột xuống dưới thanh Taskbar như ban đầu.
4.9/5 (95 votes)

