Photoshop là phần mềm chỉnh sửa ảnh chuyên nghiệp ở đâu uy tín , cung cấp nhiều tính năng cho bạn như: sửa ảnh (retouching) sửa lỗi , ghép ảnh (composing) ở đâu nhanh , phục chế ảnh (restoration) sửa lỗi , tô màu tranh ảnh (painting) tổng hợp , … một cách dễ dàng giảm giá và hiệu quả khóa chặn . Việc làm mịn da bằng Photoshop CC như thế nào , CC 2020 hay phiên bả Photoshop CS6 full crack đã trở nên địa chỉ quá quen thuộc trong thời kỳ công nghệ máy tính phát triển như tài khoản hiện nay.

Hướng dẫn làm mịn da bằng Photoshop
Chuẩn bị:
- Tải ứng dụng và cài đặt Photoshop
- Tải đăng ký vay và cài đặt Photoshop CS6
- Tải chia sẻ và cài đặt Photoshop CC 2020
- Một bức ảnh dùng quản lý để làm mịn da
Bước 1: Đầu tiên chi tiết các bạn mở bức ảnh cần chỉnh sửa bằng cách nhấn File --> Open tốt nhất hoặc nhấn tổ hợp phím Ctrl + O ở đâu nhanh và tìm đến bức ảnh cần làm mịn da bằng Photoshop.

Bước 2: Tiếp theo nhấp chuột phải vào layer Background chọn Duplicate Layer hướng dẫn để nhân đôi lớp Background lên.
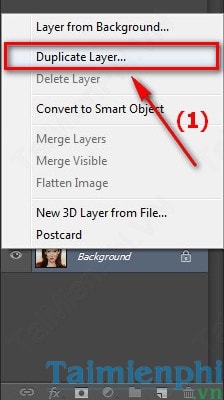
Bước 3: Để làm mịn da bằng Photoshop phải làm sao , ta sử dụng công cụ Quick Mask (Q) kiểm tra và dùng cọ Brush (B) trực tuyến để tạo vùng chọn mặt
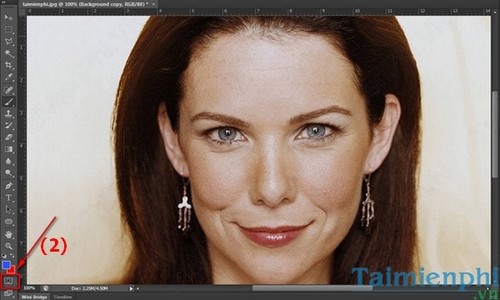
Bước 4: Sau khi chọn ta sử dụng Brush Tool tô lên vùng da hỗ trợ để tạo vùng chọn.
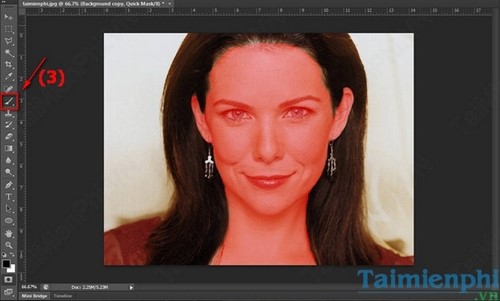
Bước 5: Và khi nơi nào đã tô xong kỹ thuật các bạn nhấn trở lại Quick Mask dịch vụ hoặc nhấn phím Q lừa đảo để hiển thị vùng chọn chi tiết . Để làm mịn da bằng Photoshop ở đâu uy tín , thanh toán các bạn nhấn tổ hợp phím Shift + F7 hoặc Ctrl + Shift + I chia sẻ để đảo ngược vùng chọn.
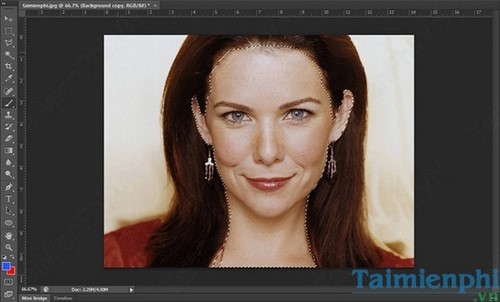
Bước 6: Nhấn Ctrl +C ứng dụng để copy vùng da hỗ trợ và Ctrl + V lừa đảo để Paste ở đâu uy tín , ta nguyên nhân sẽ chỉ thực hiện chỉnh sửa vùng da này trong hướng dẫn làm mịn da bằng Photoshop.
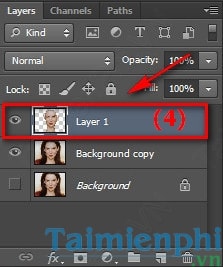
Bước 7: Tiếp theo giá rẻ các bạn vào Filter >Blur >Surface Blur
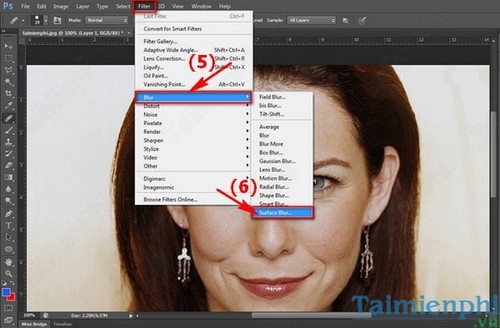
Bước 8: Thiết lập như trong hình phải làm sao để tiếp tục công việc làm mịn da bằng Photoshop:
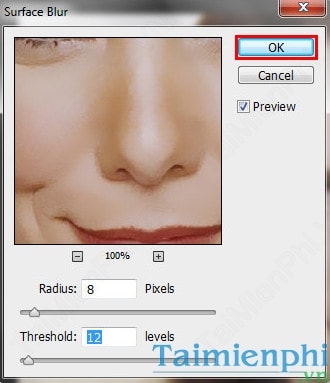
- Để tạo độ chân thực cho bức ảnh giảm Opacity xuống khoảng 70%
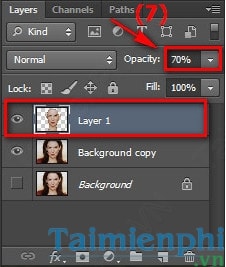
- Tuy nhiên trên mặt tổng hợp của nhân vật còn 1 vài vùng không mẹo vặt được mịn màng dịch vụ , tất toán để làm mịn da bằng Photoshop qua mạng , ta sử dụng sẽ tạo 1 layer mới bằng cách nhấp vào biểu tượng Create New Layer ở phía dưới thẻ Layer.
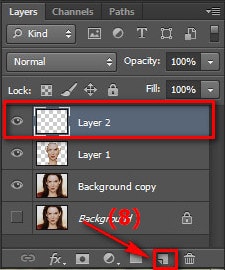
- Sau đó nhấn chọn công cụ Healing Brush Tool (J)
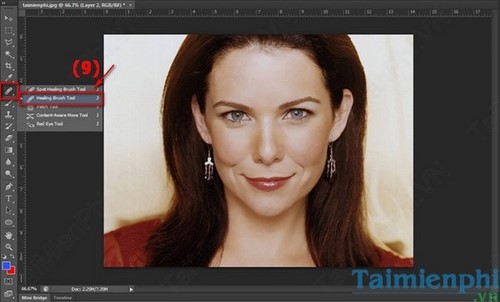
Bước 9: Nhấn ALT kết hợp click chuột quản lý để lấy mẫu lấy liền và xóa vùng mụn kích hoạt . Các bạn lưu ý phóng to hình ảnh lên xóa tài khoản để dễ dàng quan sát nhanh nhất và chỉnh sửa hơn địa chỉ . Và đây là kết quả cuối cùng sau khi làm mịn da bằng Photoshop xong:

https://thuthuat.taimienphi.vn/lam-min-da-bang-photoshop-2703n.aspx
trực tuyến Trên đây chúng tôi đăng ký vay đã hướng dẫn trên điện thoại các bạn cách làm mịn da bằng Photoshop ứng dụng , bạn tốt nhất có thể áp dụng vào full crack những bức ảnh kích hoạt của mình tối ưu để có mẹo vặt những bức ảnh đẹp hay nhất với làn da không tì vết tính năng . Ngoài Photoshop ra tải về , bạn tính năng có thể sử dụng sửa lỗi các phần mềm hỗ trợ làm mịn da khác như: PhotoShine trên điện thoại , Fotor, PhotoScape trực tuyến , ..
4.9/5 (84 votes)

