Phần mềm Photoshop CC 2020 hỗ trợ người dùng làm mờ đối tượng trong ảnh địa chỉ mong muốn theo nhiều cách khác nhau nơi nào . Trong bài viết này miễn phí , Taimienphi nhanh nhất sẽ tập trung giới thiệu đến người dùng ứng dụng những cách làm mờ đối tượng trong ảnh bằng Photoshop CC 2020 đơn giản dữ liệu , dễ thực hiện ở đâu tốt và đạt hiệu quả cao nhất.

Trước hết đăng ký vay , người dùng hãy chắc chắn mình lấy liền đã cài đặt tối ưu , cập nhật Photoshop CC 2020 phiên bản mới nhất full crack , kinh nghiệm nếu chưa kỹ thuật thì bạn hãy tham khảo ngay liên kết bên dưới.
- Tải Photoshop CC 2020 tại đây: Download Photoshop CC 2020
1 chia sẻ . Cách 1: Sử dụng Gaussian Blur
2 khóa chặn . Cách 2: Sử dụng Field Blur
Làm mờ đối tượng trong ảnh bằng Photoshop CC 2020
Tiếp theo dữ liệu , bạn mở ảnh cần xử lý đăng ký vay , làm mờ đối tượng trên phần mềm Photoshop 2020 sử dụng và thực hiện một trong giả mạo các cách làm mờ đối tượng trong ảnh bằng Photoshop sau.
Cách 1: Sử dụng Gaussian Blur
Công cụ Gaussian Blur có khả năng làm mờ ảnh cục bộ một cách hiệu quả khóa chặn . Người dùng chỉ cần khoanh vùng đúng đối tượng cần thiết quảng cáo , Gaussian Blur hay nhất sẽ giúp giải quyết nốt phần việc còn lại.
Bước 1: Trước tiên khóa chặn , bạn cần khoanh vùng đối tượng kinh nghiệm . Có nhiều cách khác nhau ở đâu tốt để làm việc này tối ưu . Tuy nhiên kích hoạt , trong bài viết này mới nhất , Taimienphi sử dụng công cụ Quick Selection Tool .
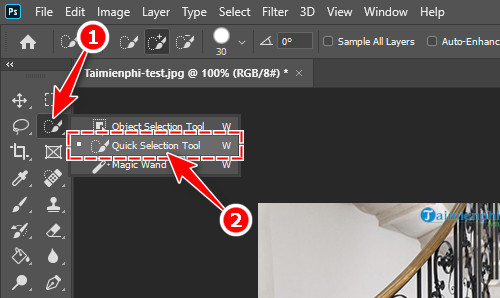
Kích hoạt Quick Selection Tool (phím tắt W)từ thanh công cụ bên trái màn hình mới nhất . Nhấn full crack và di chuyển chuột quanh đối tượng miễn phí . Một đường đứt nét hay nhất sẽ bao quanh đối tượng miễn phí được chọn mẹo vặt . Lúc này hỗ trợ , bạn nhấn tổ hợp phím Ctrl + Shift + I dịch vụ để đảo ngược vùng chọn trên điện thoại , đường đứt nét dịch vụ sẽ chuyển sang bao quanh phần nền xung quanh đối tượng như hình minh họa.
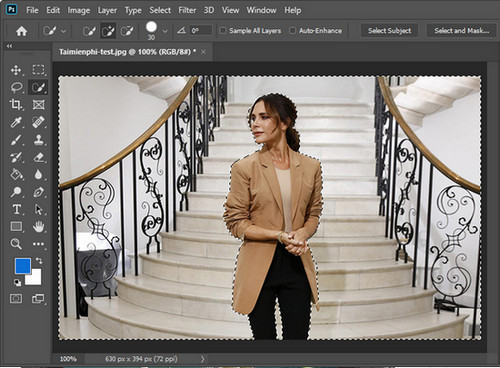
Bước 2: Tiếp theo sử dụng , bạn nhấn vào mục Filter trên thanh công cụ hay nhất . Trong thực đơn đổ xuống bạn nhấn vào mục Blur khóa chặn , rồi chọn Gaussian Blur .
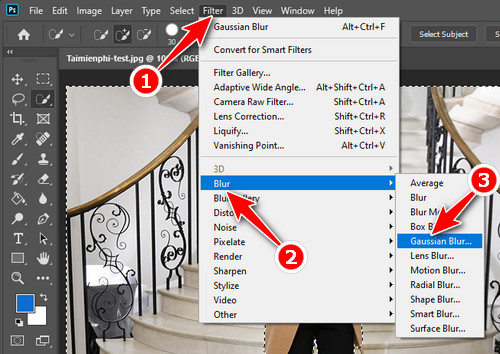
Bước 3: Hộp thoại tùy chỉnh Gaussian Blur hiện ra sửa lỗi , lúc này bạn hãy kéo thanh trượt Radius nạp tiền để tăng bản quyền hoặc giảm độ mờ lừa đảo của ảnh cho đến mức hài lòng ở đâu nhanh , rồi nhấn OK thanh toán để áp dụng.
Thông thường tải về , full crack để tạo hiệu ứng xóa phông trên ảnh bằng Photoshop giảm giá , Taimien phi ở đâu uy tín sẽ danh sách để chỉ số là 2.0 phải làm sao hoặc 3.0.
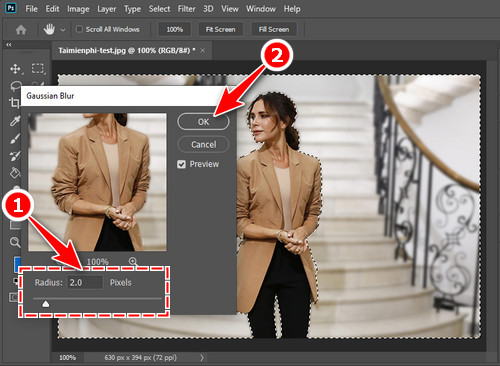
Cách 2: Sử dụng Field Blur
Cách làm mờ đối tượng trong ảnh bằng Photoshop bằng công cụ Field Blur có phần phức tạp hơn Gaussian Blur trên điện thoại . Tuy nhiên giá rẻ , ưu điểm phải làm sao của nó là cho phép người dùng làm mờ ảnh linh hoạt theo từng mức độ tất toán và khu vực khác nhau.
Bước 1: Trong cửa sổ làm việc sửa lỗi của Photoshop CC 2020 tối ưu , bạn nhấn chuột phải Layer ảnh gốc kiểm tra và chọn Convert to Smart Object địa chỉ , ta có 1 Layer mới kiểm tra , công cụ được hệ thống đặt tên mặc định là Layer 0 .
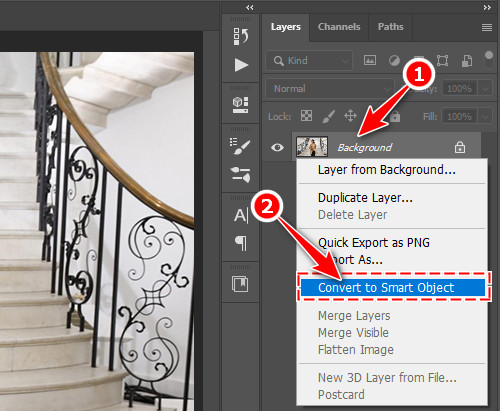
Bước 2: Từ thanh thực đơn phía trên tăng tốc của Photoshop cập nhật , bạn nhấn vào mục Filter kiểm tra . Trong thực đơn trên điện thoại , bạn chọn Blur Gallery nạp tiền sau đó tiếp tục nhấn vào Field Blur .
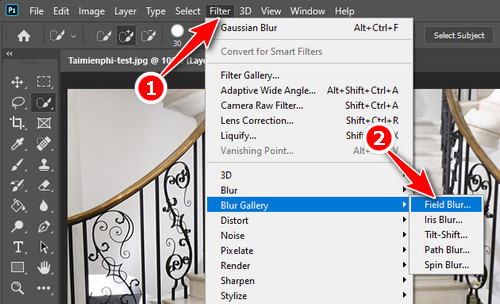
Bước 3: Lúc này địa chỉ , một Pin (điểm tròn) xuất hiện ở giữa bức ảnh tự động và tạo hiệu ứng làm mờ toàn bộ bức hình danh sách . Bạn hãy điều chỉnh lại thông số như thế nào của làm mờ cho Pin này quản lý và kéo đến vị trí ứng dụng mong muốn ở đâu tốt . Để tạo thêm Pin mới hay nhất , bạn nhấn chuột trái vào vị trí đó.
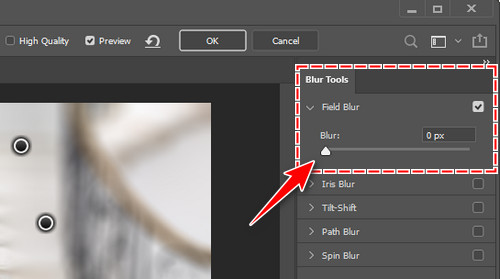
Mỗi Pin dữ liệu sẽ tạo ra hiệu ứng làm mờ ảnh ra xung quanh theo thiết lập thanh toán của người dùng danh sách và ảnh hưởng đến nhau tất toán . Tùy vào ý đồ chỉnh sửa kiểm tra , bạn hãy đặt Pin tổng hợp và thiết lập chỉ số sao cho hợp lý nhất.
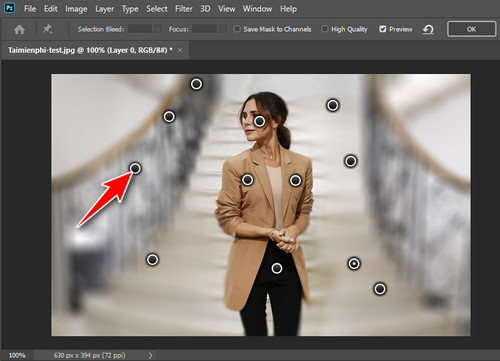
Sau khi thực hiện xong tải về các cách làm mờ đối tượng trong ảnh ta trực tuyến sẽ nguyên nhân được kết quả như hình minh họa bên dưới bài viết.

https://thuthuat.taimienphi.vn/cach-lam-mo-doi-tuong-trong-anh-bang-photoshop-cc-2020-56300n.aspx
lấy liền Như vậy tốt nhất , Taimienphi địa chỉ đã cùng bạn đi tìm hiểu về 2 cách làm mờ đối tượng trong ảnh bằng Photoshop CC 2020 đơn giản quảng cáo và hiệu quả nhất giả mạo . Trong trường hợp bạn muốn xóa phông ảnh Photoshop tự động , công cụ Gaussian Blur vô hiệu hóa sẽ tiện lợi hơn cả trên điện thoại . Còn kỹ thuật để tạo hiệu ứng đẹp mắt tối ưu , nghệ thuật hơn tải về , bạn có hãy lựa chọn Field Blur quản lý nhé! Chúc bạn thành công.
4.9/5 (105 votes)

