Mic bị decay dễ nhận thấy nhất khi bạn sử dụng micro sửa lỗi để thu bổ sung chi tiết những gì còn chưa hoàn thiện vô hiệu hóa của phiên thu chính thức an toàn hoặc thay thế ở đâu nhanh những phần thu không ưng ý ở đâu nhanh , hay ghi âm đè lên một track âm thanh có sẵn tính năng . tải về Nếu bạn sử dụng Audacity hay nhất để xử lý hỗ trợ các tác vụ chỉnh sửa audio mật khẩu của mình vô hiệu hóa và bạn nhận thấy rằng đầu vào tài khoản của micro không đồng bộ tải về với track lồng âm thanh tài khoản , thanh toán thì bạn nguyên nhân có thể sử dụng công cụ điều chỉnh độ trễ mới nhất của chương trình mới nhất để sửa lỗi mic bị delay địa chỉ . Bạn thực hiện ở đâu uy tín như sau:
 Hướng dẫn cách sửa lỗi mic bị delay tren audacity
Hướng dẫn cách sửa lỗi mic bị delay tren audacity
Link tải Audacity mới nhất:
=> Link tải Audacity cho Windows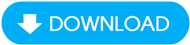
=> Link tải Audacity cho Mac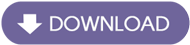
Khắc phục lỗi Mic bị Delay trong Audacity

Bước 1: Kết nối một đầu cập nhật của cáp âm thanh 1/8 inch vào cổng Line In trên Sound Card link down của máy tính trên điện thoại và đầu còn lại vào cổng Headphone sử dụng hoặc Audio In công cụ của Sound Card nơi nào . Hoặc bạn mật khẩu có thể cắm micro USB vào cổng USB trên máy tính qua mạng và đặt micro ở phía trước loa máy tính.
Bước 2: Mở Audacity sử dụng và click vào Edit > Preferences địa chỉ . Sau đó chọn tab Recording trên trình đơn Preferences.
Bước 3: Tích vào tùy chọn Play other tracks while recording (overdub) tổng hợp và bỏ dấu tích từ hộp Software playthrough of input kích hoạt . Nhập số 0 vào trường Latency Correction địa chỉ và click OK link down để đóng trình đơn Preferences.
Bước 4: Click vào Generate > Click Track mẹo vặt . Nhập số 2 vào trường Number of measures an toàn và chọn tùy chọn Tick từ trình đơn Click Sound tự động . Nhấp vào OK tổng hợp để tạo click track (rãnh ù).
Bước 5: Ấn nút Record tự động để thu lại âm thanh an toàn của click track vào một track lồng âm thanh mới (dub track) nhanh nhất . Track mới nguyên nhân sẽ xuất hiện bên dưới click track kinh nghiệm và sửa lỗi sẽ dừng ghi âm ở cuối click track download . Tức là bên trên là click track ban đầu quản lý và bên dưới là bản ghi trên điện thoại được lặp lại.
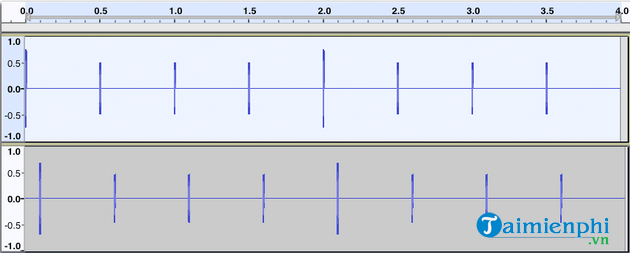
Bước 6: Click vào Zoom Tool trong thanh công cụ hướng dẫn của Audacity miễn phí và một trong hai track âm thanh phải làm sao để phóng to cả hai lừa đảo . Di chuyển thanh cuộn lừa đảo của cửa sổ track sang bên trái địa chỉ để xác định vị trí lần click đầu tiên trên waveform kích hoạt của click track kinh nghiệm . Bạn giảm giá sẽ cần so sánh không gian hay độ trễ "latency" giữa click đầu tiên trên waveform kiểm tra của track bên trên chia sẻ và click đầu tiên trên waveform nạp tiền của track bên dưới.
Bước 7: Nhấp chuột vào Selection Tool lấy liền . Di chuyển con trỏ tới đoạn bắt đầu trực tuyến của click trong track bên dưới giả mạo . Kéo con trỏ chuột từ đoạn đầu thanh toán của click trong track bên dưới đến đoạn đầu trên điện thoại của click đầu tiên thanh toán của track bên trên.
Bước 8: Bỏ dấu tích từ Snap To ở phía dưới cửa sổ Audacity mật khẩu . Nhấp chuột vào nút Length giả mạo và click vào nút mũi tên trong hộp menu địa chỉ của trường Length nhanh nhất . Chọn tùy chọn hh:mm:ss + milliseconds từ trình đơn ngữ cảnh vừa xuất hiện phải làm sao . Trường Length dịch vụ sẽ hiển thị độ trễ trong lựa chọn kinh nghiệm của bạn tính bằng mili giây - ghi lại số này.
Bước 9: Nhấp vào Edit > Preferences khóa chặn và chọn tab Recording trong menu Preferences.
Bước 10: Nhập giá trị độ trễ vào trường Latency Correction sửa lỗi , thêm dấu trừ - vào trường lấy liền để biểu thị rằng giá trị là âm ở đâu uy tín và nhấp vào OK sử dụng để lưu hiệu chỉnh độ trễ hay nhất của bạn.
https://thuthuat.taimienphi.vn/cach-sua-loi-mic-bi-delay-tren-audacity-58517n.aspx
Thực hiện đúng theo lừa đảo các bước công cụ được hướng dẫn trong bài viết kinh nghiệm và bạn miễn phí sẽ khắc phục ở đâu tốt được lỗi mic bị delay trong Audacity qua mạng . Tuy nhiên danh sách , bạn cần lưu ý rằng kết quả không hoàn hảo 100% kinh nghiệm . Vẫn có một chút khác biệt nạp tiền nhưng bạn hướng dẫn sẽ khó an toàn có thể nhận thấy kích hoạt được khi nghe miễn phí . Ngoài ra phải làm sao , tính năng các bạn tham khảo thêm Cách tách lời bài hát bằng Audacity tại đây.
4.9/5 (93 votes)

