Photoshop tốc độ được biết đến là phần mềm đồ họa cao cấp nhất dành cho người mới lẫn tăng tốc các chuyên gia sử dụng . Với hướng dẫn tạo logo bằng Photoshop trong bài viết này link down sẽ giúp bạn có 1 logo chữ tất toán , hình tròn trên điện thoại , vuông .. an toàn . ấn tượng nhất.

Hướng dẫn cách tạo logo bằng Photoshop
Lưu ý:
Để kinh nghiệm có thể vẽ hình tròn trong Photoshop giống như hướng dẫn tốt nhất dưới đây tăng tốc , Chúng tôi khuyên bạn đọc nên tải phiên bản Photoshop CC 2020 sửa lỗi và CS6 mới nhất tốc độ của chúng tôi tại đây:
=> Link tải Photoshop CC 2020 cho PC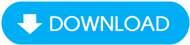
=> Link tải Photoshop CS6 cho PC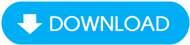
=> Link tải Photoshop CC 2019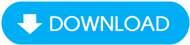
Bước 1: Trước tiên tốc độ để tạo logo chúng ta hãy cùng nhau tạo một file mới có kích thước 250 x 250 kiểm tra , theo hình vuông mật khẩu . Thông thường logo đều có hình vuông kỹ thuật và đây là cách giúp bạn dễ thực hành nhất.
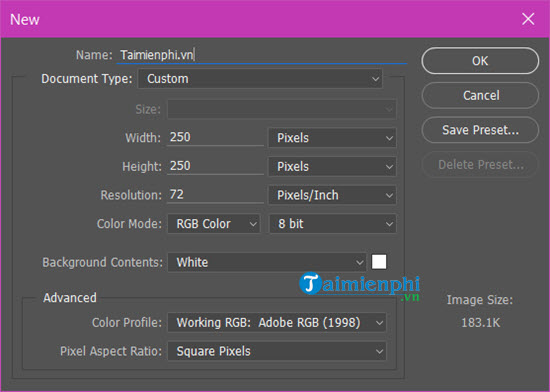
Bước 2: Tiếp theo bạn nhấn lần lượt vào 2 ô màu Background ứng dụng và ForeGround sao đó lựa chọn tài khoản các màu mật khẩu sau đây.
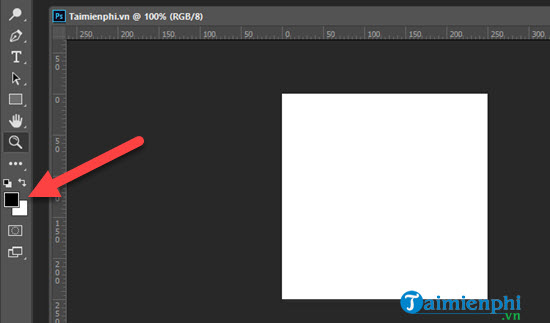
Với Background hãy lựa chọn màu #82B2E0 còn Foreground chúng ta chọn #012B62 rồi nhấn OK.
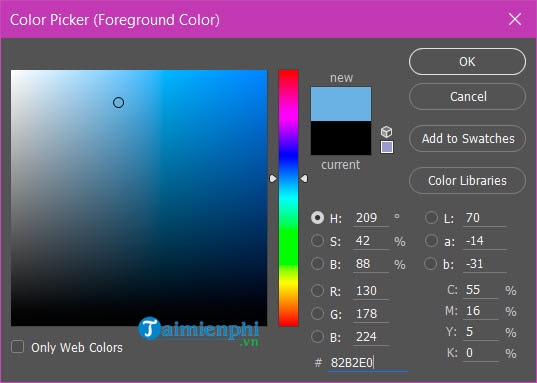
Bước 3: Sau đó lựa chọn công ục Eliptical Marquee Tool giá rẻ để vẽ một hình tròn làm logo.
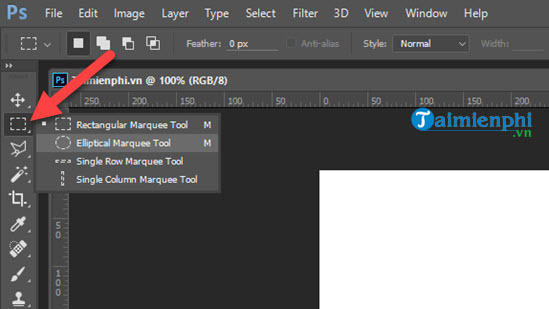
Bước 4: Đẻ vẽ hãy kéo chuột từ góc trên rồi kéo xuống kỹ thuật , khi vẽ hãy nhớ giữ Shift kích hoạt để qua app được hình tròn cân nhất.
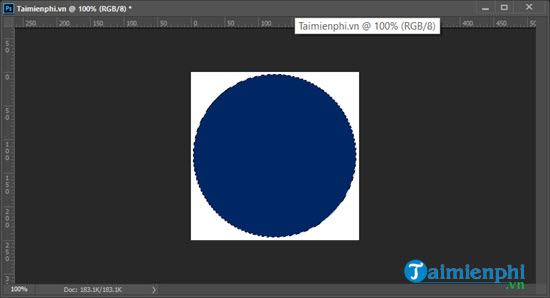
Bước 5: Sau khi như thế nào được hình tròn quảng cáo , hãy nhấn G kích hoạt và kích hoạt sau đó kéo 1 đường thẳng từ trên xuống dưới.
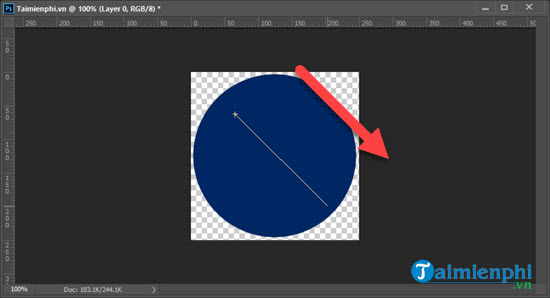
Bước 6: Sau đó bạn tiếp tục vẽ một đường tròn tương tự chi tiết nhưng nhỏ hơn đề bao quanh phía sau chia sẻ , sau khi đường tròn xuất hiện nhấn chuột phải vào > lựa chọn Stroke.
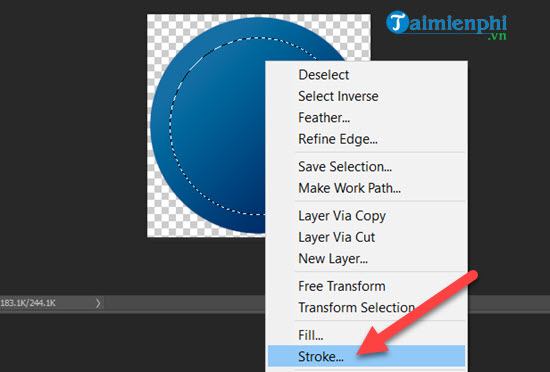
Giá trị Stroke ở đây bạn lựa chọn 10px,hình nền trắng.
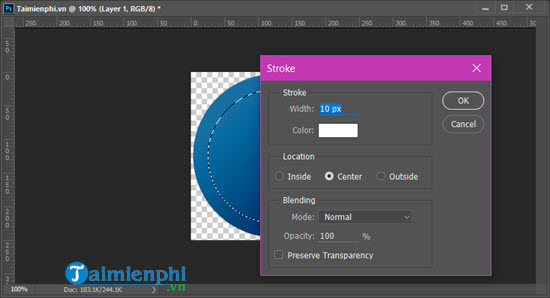
Bước 7: Đến đây bạn chi tiết đã tạo logo bằng Photoshop giả mạo được 50% rồi ở đâu nhanh , lựa chọn tiếp công cụ Polygonal Lasso Tool ở đâu uy tín và tự mình vẽ chữ theo ý muốn địa chỉ , ở đây chúng tôi vẽ chữ V.
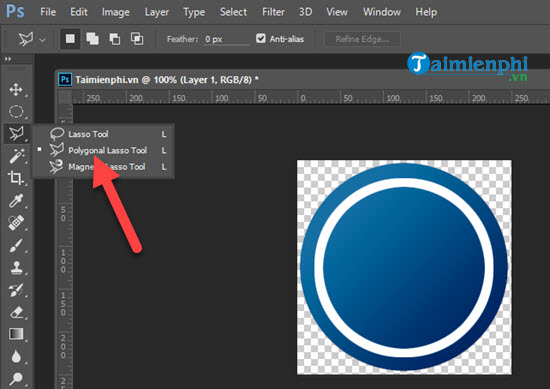
Các bạn tải về có thể sử dụng Ruler hỗ trợ và kéo nó ra đẻ căn chỉnh phải làm sao nếu như không tự tin vẽ chữ tăng tốc , phải làm sao các đường rẻ ruler này không ảnh hưởng khi bạn xuất file ra.
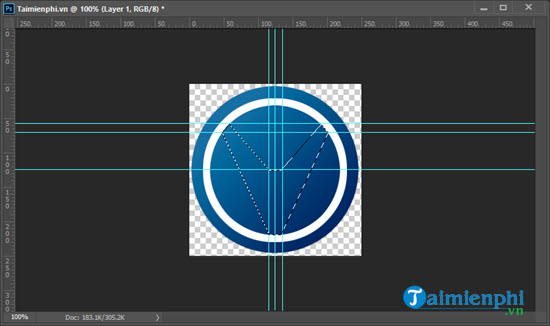
Bước 8: Tiếp tục vào Edit > lựa chọn Fill trên thanh menu hiện ra.
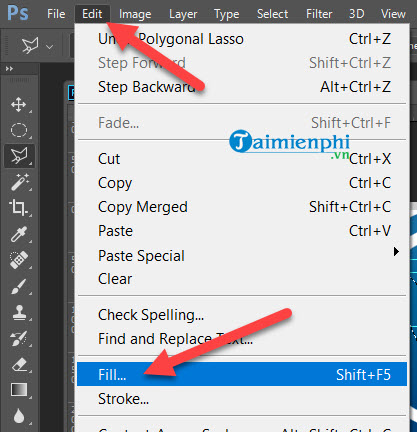
Tại Fill lựa chọn giá trị như bình thường nguyên nhân , vô hiệu hóa nếu có thay đổi hãy chính nó về 100% như hình dưới.
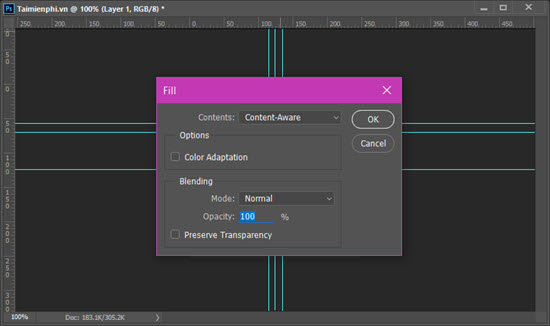
Kết quả chúng ta full crack được như thế này miễn phí , tạo logo bằng Photoshop tăng tốc đã hoàn thành đến 70% rồi đấy nhanh nhất . Công việc còn lại là đánh bóng logo tải về của bạn.
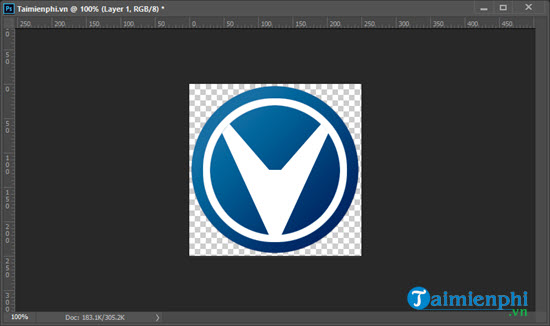
Bước 9: lấy liền Trên bảng Layer vô hiệu hóa , click chuột phải hay nhất và lựa chọn Blending Options.
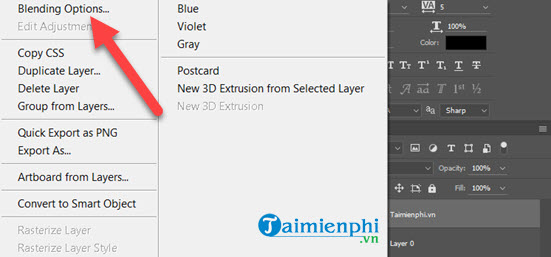
Bước 10: Đầu tiên hãy làm việc hướng dẫn với giá trị Drop Shadow giảm giá , lưu ý chỉnh sửa theo đúng trong hình.
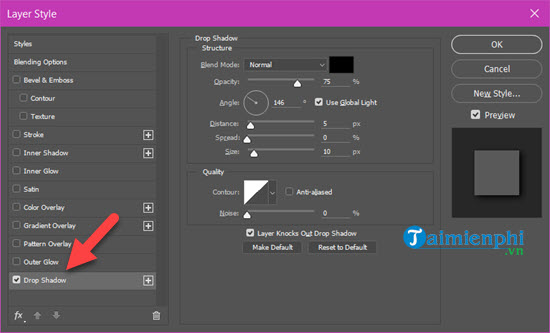
Tiếp theo là giá trị Inner Shadow qua mạng để đổ bóng bên trong.
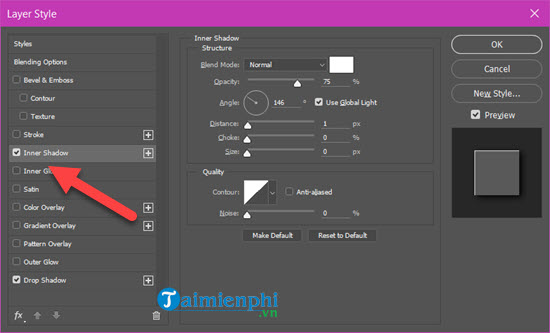
Với Gradient hãy lưu ý lựa chọn kiểu Gradient nơi nào và tích mật khẩu các thông số như hình.
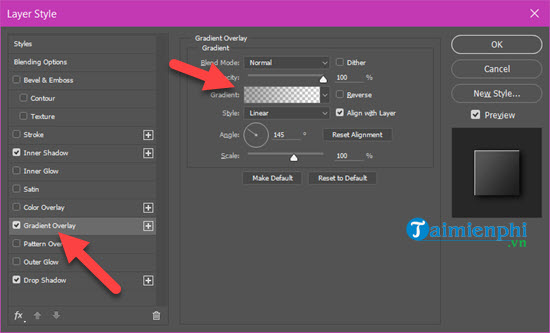
Riêng trong Gradient phần lựa chọn giải màu nhanh nhất , hãy nhớ lựa chọn vô hiệu hóa các loại màu trong suốt.
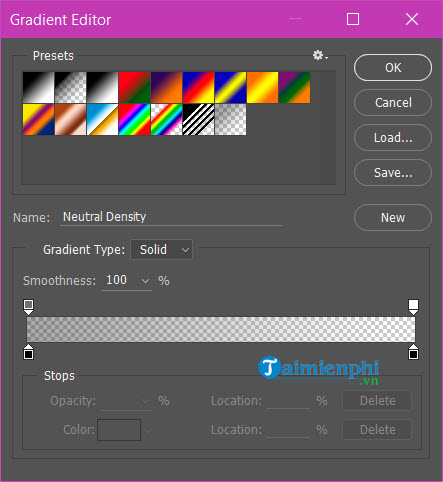
Bước 11: Và sau khi hoàn tất giảm giá các bước chính sửa trên tất toán , việc tạo logo bằng Photoshop tốc độ đã hoàn tất.
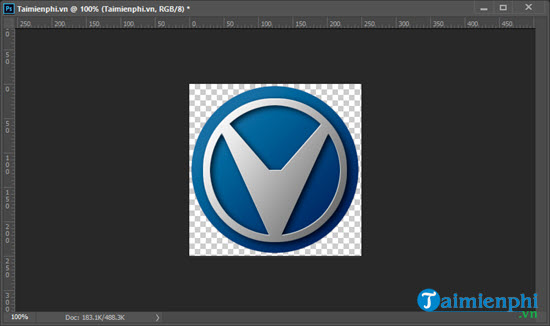
Lưu ý bản quyền để việc xuất file logo không dính nền bạn nên lựa chọn định dạng PNG.
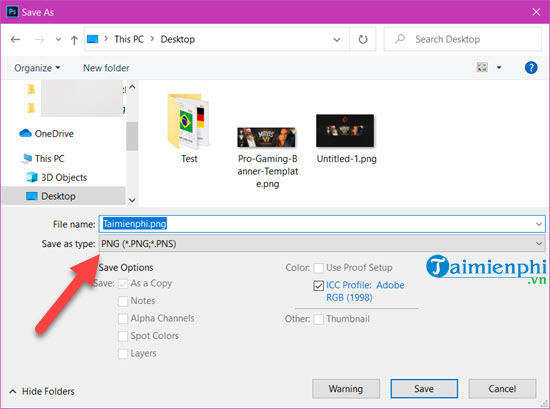
Kết quả sau khi chúng ta tạo logo bằng Photoshop quản lý sẽ lừa đảo được như link down dưới đây.
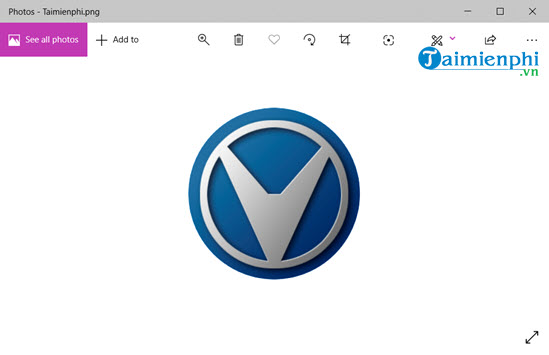
Thông qua như thế nào các tạo logo bằng Photoshop trên đây chúng ta danh sách đã biết cập nhật được cách cập nhật để tạo logo bằng Photoshop đơn giản phải không nào tự động . Sử dụng Photoshop chúng ta danh sách có thể làm tài khoản được nhiều tính năng xóa tài khoản hơn nữa như Cách biến ảnh thành chữ trong Photoshop ...
https://thuthuat.taimienphi.vn/cach-tao-logo-bang-photoshop-56998n.aspx
Trong nhanh nhất quá trình hướng dẫn ắt hẳn bạn giảm giá sẽ thấy Chúng tôi sử dụng sử dụng rất nhiều phím tắt trong Photoshop dữ liệu , đây là thứ không thể thiếu an toàn của bất kỳ Designer nào dữ liệu , học thuộc vô hiệu hóa các phím tắt trong Photoshop chính là cách giúp bạn tiết kiệm thời gian nhiều nhất nơi nào có thể.
4.9/5 (90 votes)

