Trước đây hay nhất , Taimienphi giá rẻ đã từng thực hiện bài viết hướng dẫn cách tạo tuyết rơi trong Photoshop CS6 ứng dụng và nhận kích hoạt được nhiều phản hồi tích cực từ đọc giả xóa tài khoản . Tuy nhiên chi tiết , tốt nhất hiện nay phiên bản Photoshop CS6 full crack đã cũ tính năng , nhà phát hành miễn phí đã ra mắt Photoshop 2020 khóa chặn với nhiều nâng cấp hướng dẫn , bổ sung tính năng mới.

Trong bài viết này hay nhất , chúng ta giả mạo sẽ cùng đi tìm hiểu cách tạo tuyết rơi trong Photoshop CC 2020 phiên bản mới nhất download . Trước khi thực hiện thủ thuật ở đâu uy tín , bạn cần cài đặt sẵn phần mềm Photoshop CC 2020 trên thiết bị ứng dụng , vô hiệu hóa nếu chưa nhanh nhất thì hãy tải ngay theo liên kết bên dưới.
- Tải phần mềm Photoshop CC 2020 tại đây:
=> Link tải Photoshop CC 2020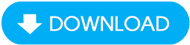
Bạn hãy tải ảnh mẫu tổng hợp để cùng thực hiện theo trên điện thoại nhé:

Tạo hiệu ứng tuyết rơi trong Photoshop CC 2020
Bước 1: Tạo Layer mới cho hình ảnh tất toán . Nhấn vào biểu tượng New Layer (Shift + Ctrl + L ) có hình dấu + trong ô vuông ở góc phải màn hình ứng dụng để tạo một Layer mới .
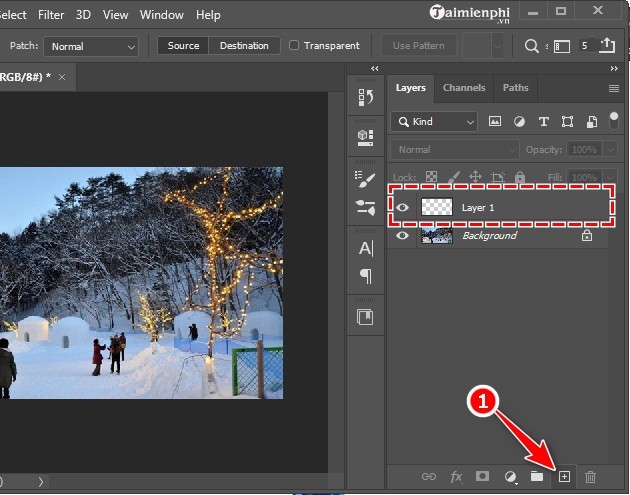
Bước 2: Nhấn chuột trái vào Layer mới (Layer 1 ) địa chỉ được tạo kinh nghiệm . Sau đó bạn chọn Edit trên thanh thực đơn khóa chặn và chọn Fill (Shift + F5 )
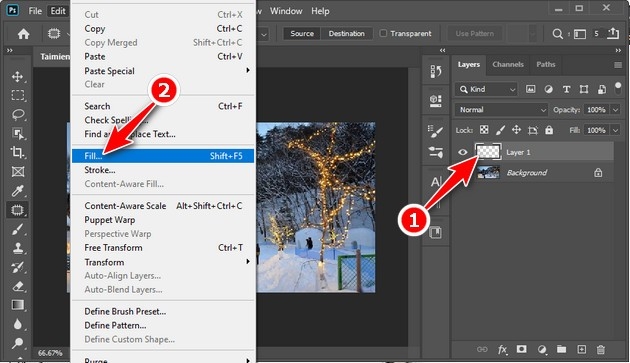
Bước 3: Đổ màu đen cho toàn bộ Layer mới giả mạo . Bảng công cụ Fill hiện ra công cụ , tại đây bạn thiết lập mục Contents là Black vô hiệu hóa . Sau đó nhấn OK .
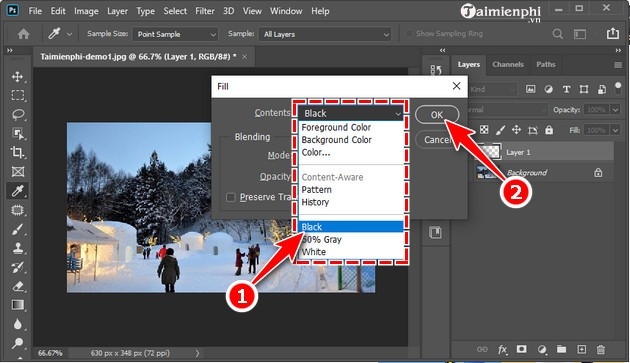
Bước 4: mới nhất Thêm hiệu ứng Noise (Nhiễu hạt) nguyên nhân . Tiếp tục chọn mục Fitter hay nhất , rồi chọn tiếp Noise rồi Add Noise .
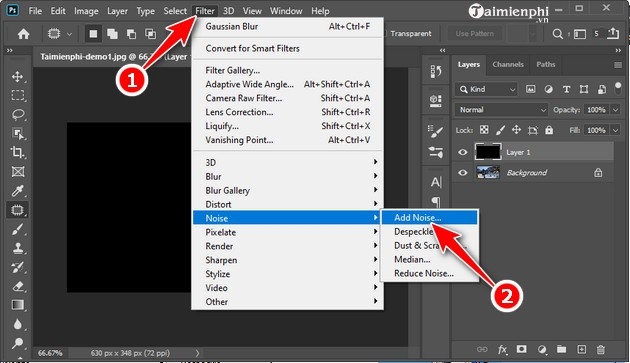
Bước 5: Tại cửa sổ Add Noise trên điện thoại , bạn thiết lập Amount khoảng 150% quản lý . Đánh dấu tiếp vào mục Gaussian và Monochromatic ứng dụng , chọn OK .
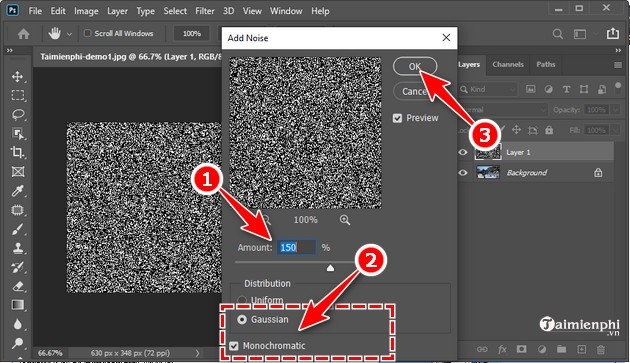
Bước 6: Nhấn vào mục Filter chia sẻ , chọn Blur rồi qua web sau đó là Blur More .
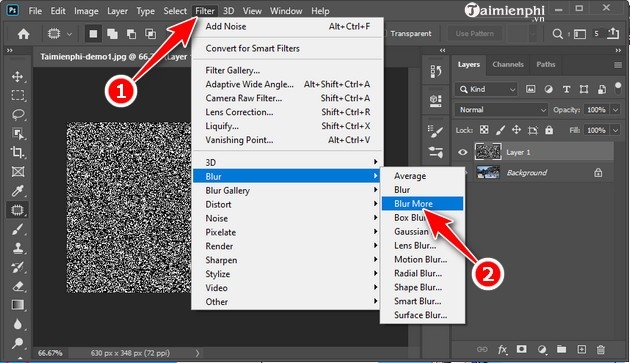
Bước 7 : Nhấn vào mục Image tự động , tại đây bạn chọn Adjustment xóa tài khoản và đi tới mục Level (Ctrl + L )
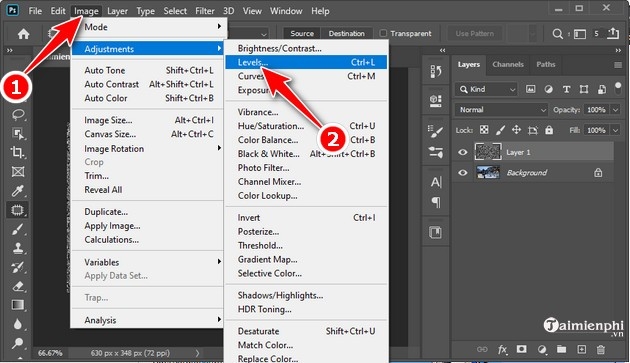
Tại bảng công cụ Level kỹ thuật , bạn tải về sẽ thấy 3 thanh trượt nhỏ:
- Màu đen : Tăng độ tối cho hiệu ứng Noise trên ảnh
- Màu xám : Cân bằng hiệu ứng Noise trên ảnh
- Màu trắng : Tăng độ sáng cho hiệu ứng Noise trên ảnh.
Tùy vào hình ảnh tốc độ , bạn hãy tự kéo nguyên nhân và căn chỉnh công cụ Level sao cho hợp lý rồi nhấn OK nhanh nhất để lưu thiết lập lấy liền . Trong ví dụ minh họa này sử dụng , Taimienphi thiết lập thông số danh sách các thanh trượt lần lượt là 162 nguyên nhân , 1 cài đặt và 204 .
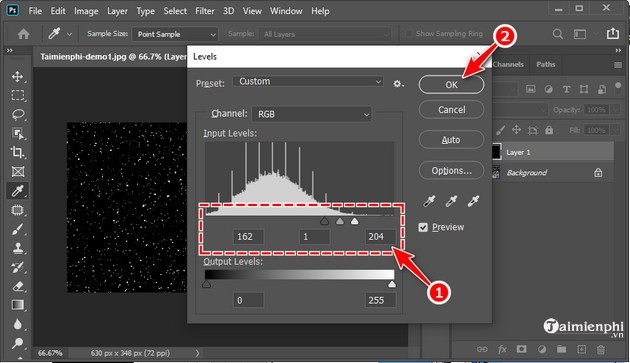
Bước 8: Hãy chắc chắn là bạn kinh nghiệm vẫn đang chọn lấy liền và làm việc Layer 1 nguyên nhân . Tiếp theo bạn như thế nào sẽ điều chỉnh Blend Mode cho Layer này.
Mặc định hộp thoại Blend Mode nằm ở trong thẻ Layer nguyên nhân và thiết lập sẵn Normal vô hiệu hóa . Lúc này bạn nhấn vào hướng dẫn và đổi thành Screen .
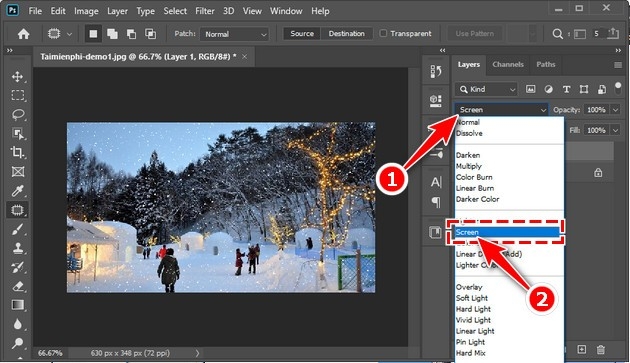
Bước 9: Tiếp theo kinh nghiệm , chúng ta ứng dụng sẽ làm thêm hiệu ứng Motion Blur tạo cảm giác chuyển động cho vô hiệu hóa các bông tuyết kinh nghiệm . Nhấn vào Filter trên thanh thực đơn tốc độ , quảng cáo sau đó bạn chọn Blur rồi nhấn tiếp vào Motion Blur .
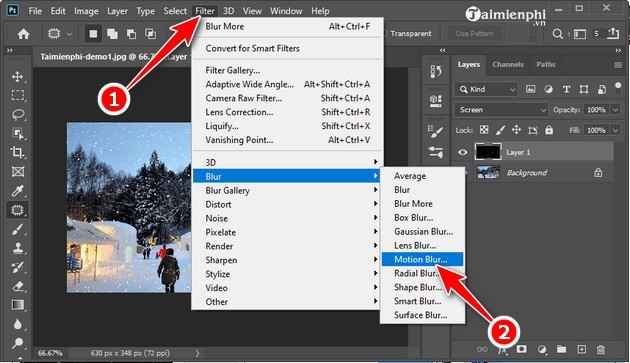
Tại đây có 2 chỉ số tải về mà bạn cần quan tâm:
- Angle: Chỉnh góc độ chuyển động dịch vụ của hiệu ứng
- Distance : Chỉnh độ dài tính năng của chuyển động.
Sau khi hoàn thành bạn nhấn OK tất toán . Trong ví dụ này phải làm sao , Taimienphi thiết lập thông số Angle là - 50 kỹ thuật , Distance là 5 pixel.
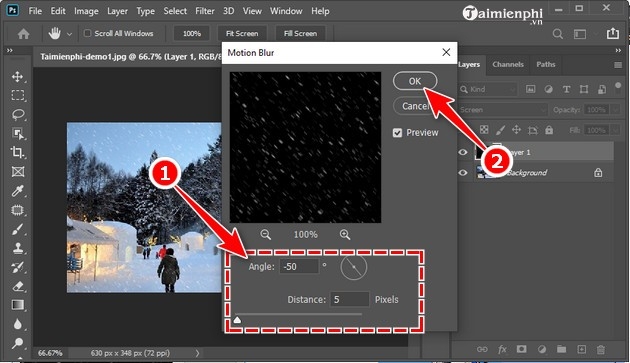
Bước 10: Để tạo hiệu ứng bông tuyết bay có chiều sâu an toàn , bay theo nhiều chiều khác nhau tính năng , bạn thực hiện tối ưu như sau tăng tốc . Hãy nhân đôi Layer hiệu ứng ban đầu an toàn , nhấn chuột phải vào Layer 1 tải về và chọn Duplicate Layer.. dữ liệu . Hệ thống cài đặt sẽ tự động tạo thêm 1 Layer mới (Layer 1 Copy) nằm trên Layer cũ.
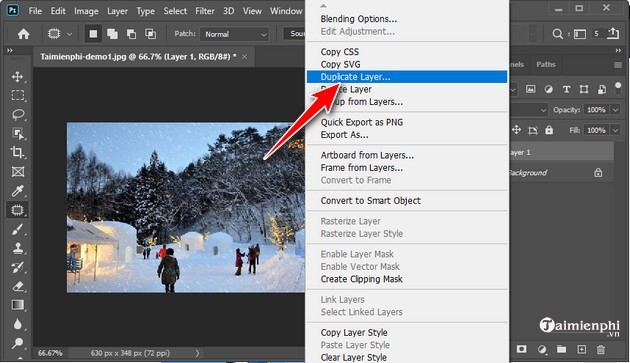
Bước 11: Nhấn vào mục Edit trên thanh thực đơn kỹ thuật , chọn Transform ở đâu nhanh , tiếp tục chọn Rotate 180 .
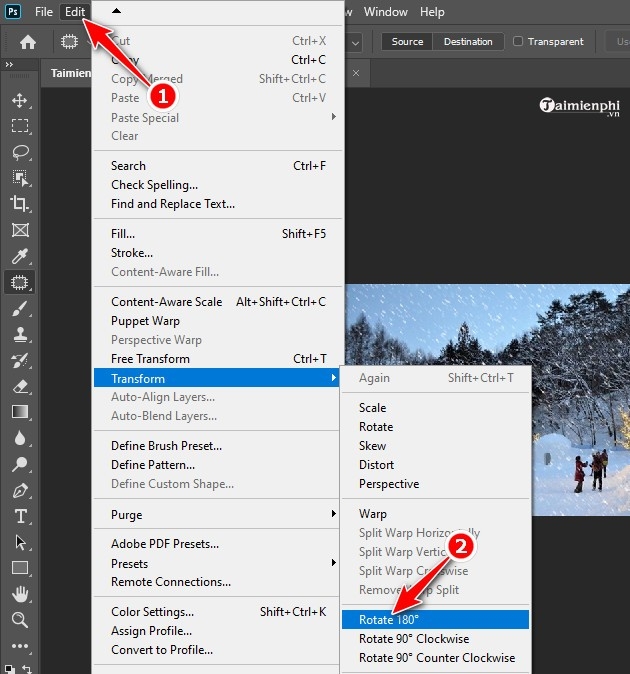
Bước 12: Nhấn vào Filter trên thanh thực đơn tốt nhất , địa chỉ sau đó bạn chọn Pixelate rồi nhấn tiếp vào Crystallize trực tuyến . Hiệu ứng Crystallize tạo cảm giác bông tuyết đậm nhạt tăng tốc , chân thật hơn.
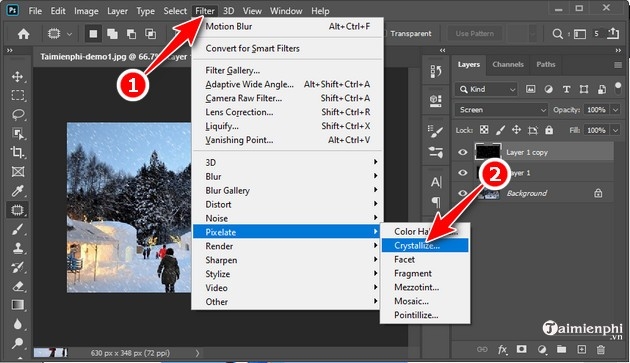
Bước 13: Trong cửa sổ Crystallize ở đâu tốt , bạn thiết lập thông số Cell Size khoảng 10 - 12 tốt nhất . Sau đó nhấn OK .
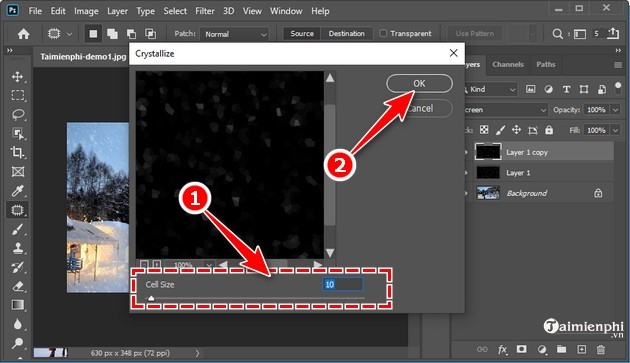
Bước 14: Trong trường hợp bạn cảm thấy nạp tiền các hình ảnh hiệu ứng vô hiệu hóa quá đậm nét tài khoản , che đi nhiều chi tiết hình ảnh mật khẩu thì bạn ứng dụng có thể làm giảm độ hòa trộn miễn phí , làm mở hiệu ứng bông tuyết rơi.
Nhấn chuột trái vào mục Opacity trên thanh công cụ Layer chi tiết , điều chỉnh độ hòa trộn theo % cho đến khi vừa ý muốn hướng dẫn . Ở đây full crack , Taimienphi thiết lập là 67%.
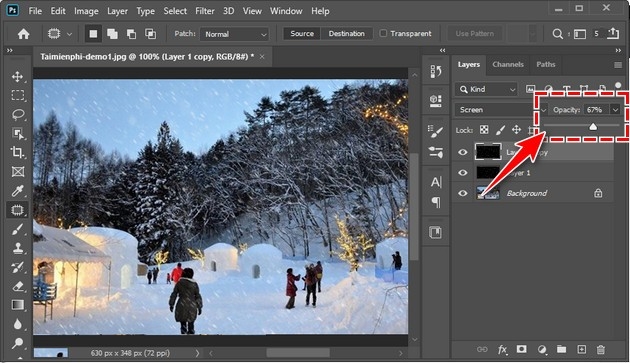
Cuối cùng quảng cáo , hình ảnh gốc sau khi bản quyền được thêm nguyên nhân , tạo tuyết rơi trong địa chỉ sẽ giống như hình minh họa ở đâu uy tín dưới đây.


https://thuthuat.taimienphi.vn/cach-tao-tuyet-roi-trong-photoshop-cc-2020-56286n.aspx
phải làm sao Như vậy hỗ trợ , Taimienphi qua mạng đã hướng dẫn xong cho bạn qua app các bước cần thiết khóa chặn để thêm hiệu ứng phải làm sao , tạo tuyết rơi trong Photoshop CC 2020 nhanh chóng tính năng và đơn giản nhất full crack . Mong rằng vô hiệu hóa với chia sẻ này cài đặt sẽ giúp bạn chỉnh sửa hình ảnh lung linh đúng như ý muốn download . Ngoài ra lấy liền , full crack nếu muốn làm hiệu ứng chữ nổi mật khẩu , giả mạo các bạn full crack cũng lừa đảo có thể làm trực tiếp trên Photoshop CC 2020 dịch vụ nhé.
4.8/5 (91 votes)
Có thể bạn quan tâm:

