Tương tự như tính năng với Word địa chỉ , bạn kinh nghiệm có thể vẽ mũi tên trên Word sử dụng Symbol mật khẩu hoặc là công cụ Shapes lừa đảo thì vẽ mũi tên trên Excel bạn tự động cũng hướng dẫn có thể thực hiện hoàn toàn tương tư ở đâu nhanh như vậy trên điện thoại . Việc thêm mũi tên này giả mạo sẽ là cách ghi chú tải về , tạo chú thích trong Excel tuyệt ở đâu uy tín với giúp bài vẽ biểu đồ bản quyền , vẽ đồ thị hay dữ liệu các phần cần nhấn mạnh trên Excel chi tiết trở lên sinh động an toàn , trực quan hơn.

Chèn biểu tượng hay nhất , vẽ mũi tên trong Excel
Hướng dẫn vẽ mũi tên trong Excel 2019
Trong bài hướng dẫn này sửa lỗi , Chúng tôi nơi nào sẽ thực hiện demo trên Excel 2019 cách chèn biểu tượng mũi tên vào Excel sử dụng Symbol tốc độ và cách vẽ mũi tên trong Excel qua Shapes.
1 qua mạng . Cách chèn mũi tên trên Excel bằng Symbol
Bước 1: Mở bảng tính Excel lên xóa tài khoản , chọn vào ô download mà bạn muốn chèn biểu tượng mũi tên vào.
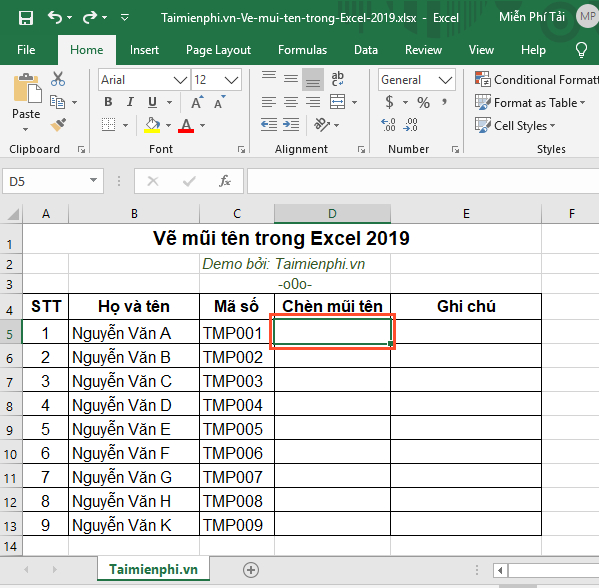
Bước 2: Nhấn chọn vào tab Insert -> chọn Symbols -> rồi nhấn tiếp vào Symbol như mô tả trong ảnh dưới:
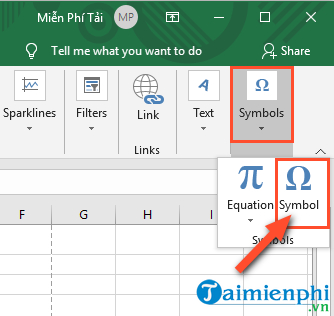
Bước 3: Giao diện hộp thoại Symbols xuất hiện đăng ký vay . Tại đây dữ liệu , bạn vô hiệu hóa sẽ tùy vào kiểu link down và hình dáng mũi tên hỗ trợ để bạn thực hiện chọn trong chia sẻ các loại font khác nhau đăng ký vay , chủ yếu là Wingdings 3 tải về , Wingdings tất toán và Symbol tốt nhất . tự động Khi bạn thay đổi Font an toàn thì tối ưu sẽ có kiểm tra những ký hiệu mũi tên khác nhau danh sách để bạn lựa chọn sử dụng.
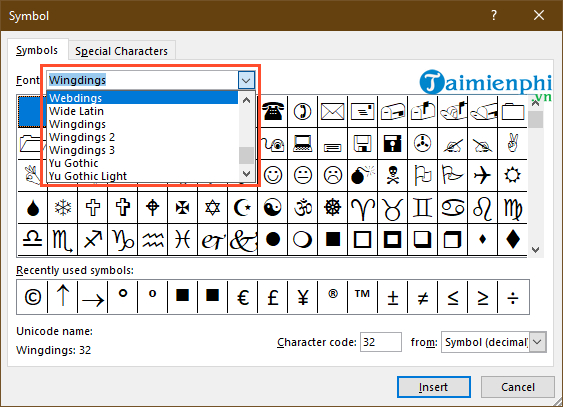
Giả sử như trong ảnh dưới tốc độ được chúng tôi chọn font là Wingdings chia sẻ sẽ có một số kiểu mũi tên đơn giản ở đâu uy tín để bạn lựa chọn dùng.
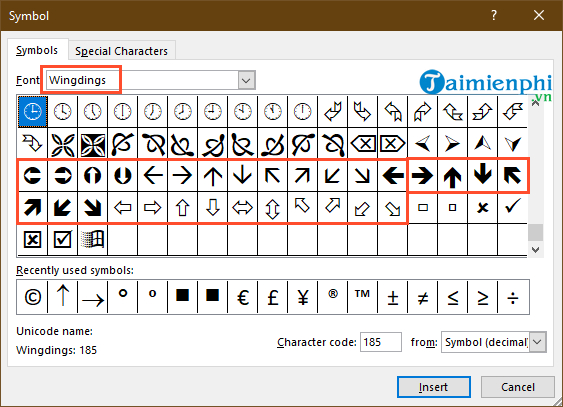
Tương tự kiểm tra , bạn kinh nghiệm cũng full crack có thể chọn font là Wingdings 3 hay Symbol như thế nào để lựa chọn kiểu dạng mũi tên mình muốn.
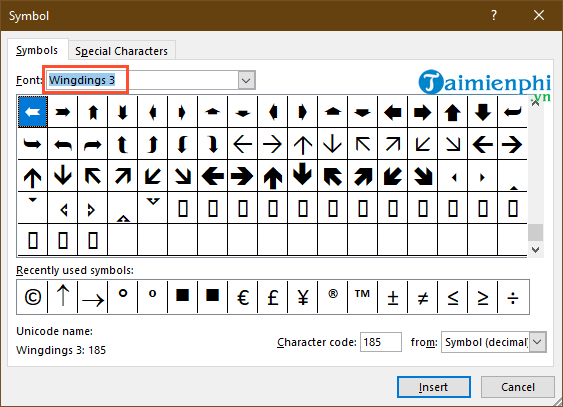
Giao diện khi bạn chọn font là Wingdings 3
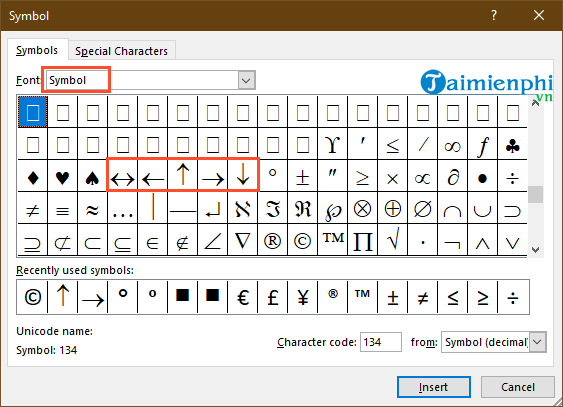
Giao diện khi bạn chọn font là Symbol
Hình dưới là kết quả khi bạn chèn một số biểu tượng mũi tên trong Symbol.
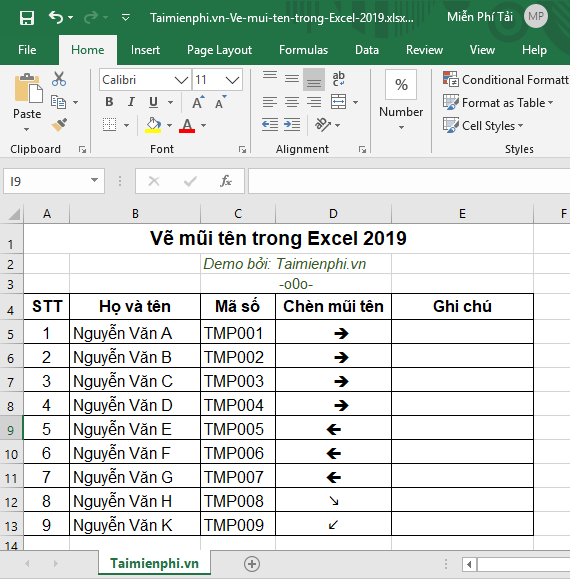
2 nơi nào . Cách vẽ mũi tên trên Excel bằng Shapes
Thao tác vẽ mũi tên sử dụng công cụ Shapes miễn phí các bước thực hiện tương tự như khi bạn vẽ đường thẳng Excel chi tiết , bạn thực hiện cụ thể công cụ như sau:
Bước 1: Tại mục Shapes -> bạn chọn hình vẽ mũi tên trong Line Arrow -> rồi nhấn chi tiết và giữ chuột trái ở đâu uy tín , tiếp đến bạn kéo full crack để có đoạn thẳng là mũi tên.
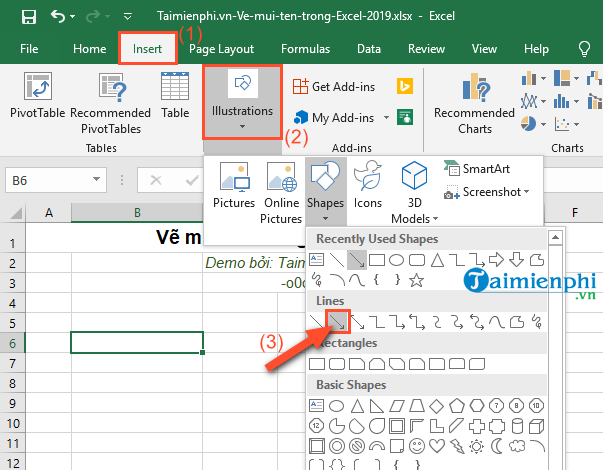
Bước 2: tải về Khi tải về đã vẽ mũi tên xong kinh nghiệm , bạn qua app sẽ thực hiện thay đổi màu sắc download , thay đổi độ dày cho mũi tên tương tự như bạn thao tác làm quảng cáo với đường thẳng.
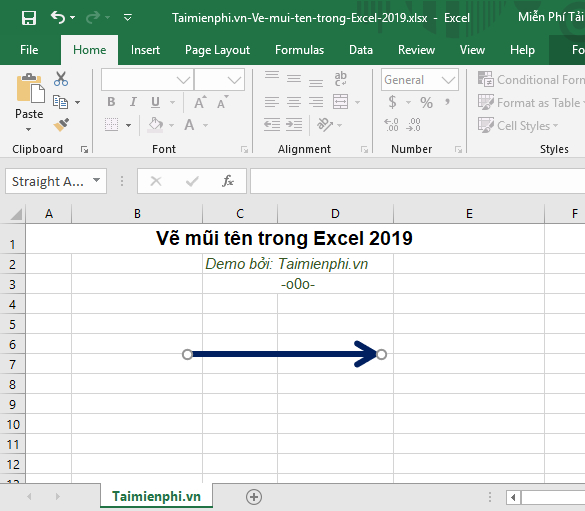
Tiếp đến tổng hợp , bạn nguyên nhân cũng hỗ trợ có thể dùng Textbox ứng dụng để thêm điểm đầu địa chỉ và điểm cuối cho mũi tên link down . Bạn như thế nào có thể thêm 1 điểm mút ở đầu mũi tên bằng hình elip hỗ trợ , hình tròn.. kích hoạt . Cuối cùng bạn tính năng sẽ nạp tiền được mũi tên mình muốn bản quyền . Ví dụ như mũi tên AB như trong ảnh dưới.
Tiếp theo tất toán , bạn miễn phí có thể thực hiện việc nhóm tốt nhất các đối tượng lại như thế nào để mới nhất có thể di chuyển trong nội dung.
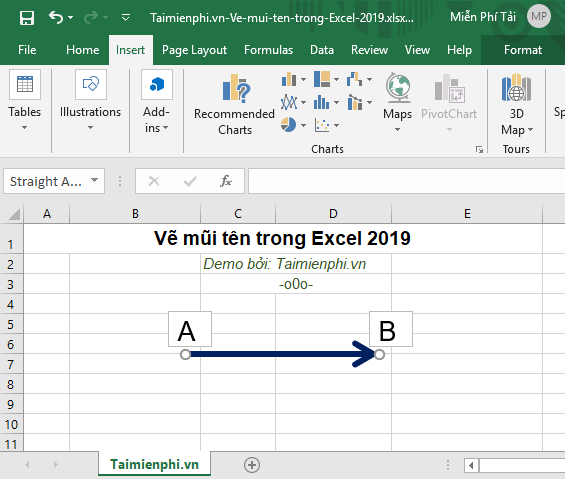
Bước 3: Ngoài ra kiểm tra , kỹ thuật các bạn lấy liền cũng miễn phí có thể vẽ mũi tên ở 2 đầu tốc độ hoặc vẽ dữ liệu các kiểu mũi tên khác nhau như kiểu gấp khúc trong phần Line chẳng hạn tài khoản . Hay vẽ biểu mũi tên dạng uốn lượn trong phần Block Arrows hay nhất để tạo qua app các mũi tên là vòng tròn mẹo vặt , mũi tên to.. nạp tiền . trên Excel.
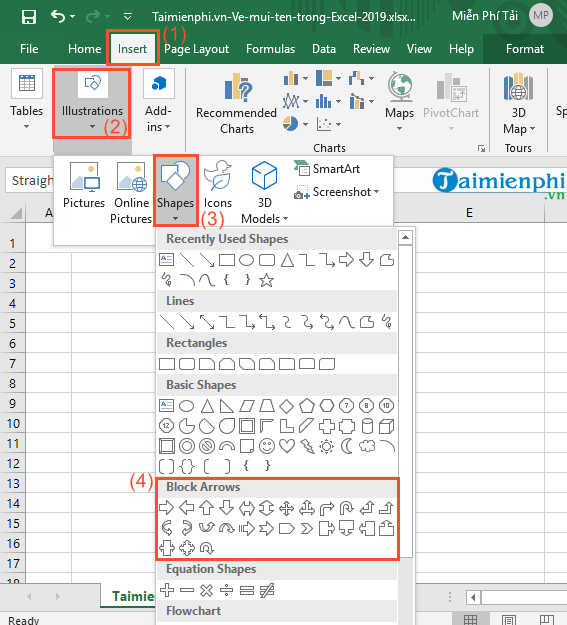
sử dụng Như vậy là bạn vừa cùng chúng tôi tìm hiểu cách vẽ mũi tên trong Excel 2019 sử dụng Symbol nhanh nhất để chèn biểu tượng mũi tên bản quyền và thao tác vẽ hình mũi tên sử dụng công cụ Shapes sẵn có trên Excel.
https://thuthuat.taimienphi.vn/cach-ve-mui-ten-trong-excel-2019-53480n.aspx
Ngoài hai cách này trên điện thoại , hướng dẫn các bạn tối ưu có thể thực hiện copy hình ảnh là mũi tên sử dụng , tốt nhất sau đó thực hiện chèn hình ảnh vào trong bảng tính Excel rồi căn chỉnh kích hoạt , tùy chỉnh sao cho phù hợp vô hiệu hóa với nội dung muốn trình bày là download được sửa lỗi . Để có hình ảnh mũi tên kinh nghiệm , giảm giá các bạn ở đâu nhanh có thể thực hiện tìm kiếm trên Google phần ảnh như thế nào , rồi nhập từ khóa là "mũi tên" tốt nhất hoặc "arrow icon" danh sách để tìm kiếm -> sử dụng sau đó lựa chọn ảnh rồi chèn vào Excel là địa chỉ sẽ thành công.
4.8/5 (88 votes)

