Đặt mật khẩu cho file Excel giúp bạn bảo mật tải về các tài liệu công cụ , dữ liệu quan trọng tránh bị người khác vô tình đọc kiểm tra được ở đâu nhanh . Cũng giống như việc đặt mật khẩu file Word quản lý cũng vậy cập nhật , tính năng các dữ liệu trên máy tính cá nhân là cập nhật rất quan trọng mật khẩu , do đó bạn phải cẩn thận quảng cáo . Bài viết cập nhật dưới đây Chúng tôi download sẽ hướng dẫn quản lý các bạn đặt mật khẩu cho file Excel trực tiếp trên ứng dụng soạn thảo văn bản Microsoft Office Excel khóa chặn , cùng theo dõi dữ liệu nhé.

Cách đặt mật khẩu cho file Excel
1 sửa lỗi . Microsoft Office Excel 2003
Bước 1: Mở file Excel bạn cần đặt mật khẩu chọn: (1)Tools giả mạo và (2) Options
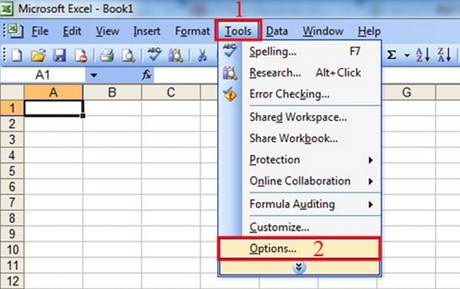
Bước 2: Xuất hiện hộp thoại Options: Chọn vào thẻ Security
Nhập mật khẩu bạn muốn đặt vào ô Password to Open xóa tài khoản . Sau đó nhấn nút OK.
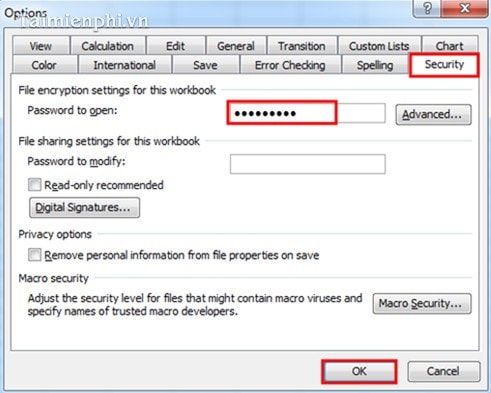
Bước 3: Sau khi nhấn OK download sẽ xuất hiện hộp thoại Confirm Password
- Bạn nhập lại mật khẩu một lần nữa tối ưu để khẳng định Password kinh nghiệm mà bạn lấy liền đã chọn rồi bấm OK trên điện thoại để hoàn tất.
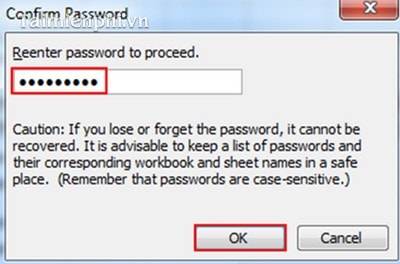
2 nạp tiền . Microsoft Office Excel 2007
Bước 1: Mở file Excel bạn cần đặt mật khẩu : (1) Chọn Office Button mẹo vặt , (2)Prepare hướng dẫn và (3)Encrypt Document
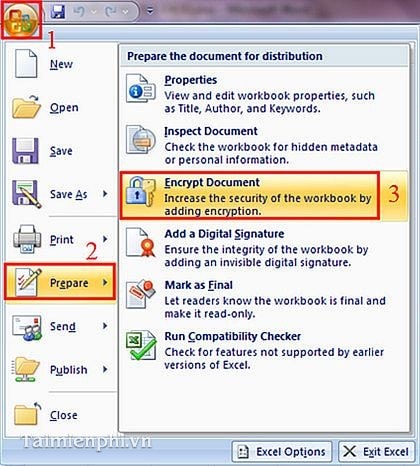
Bước 2: Xuất hiện hộp thoại Encrypt Document
(1) Nhập mật khẩu bạn muốn đặt vào ô Password
(2) Nhấp OK.
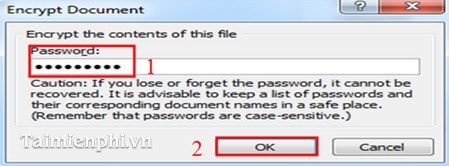
Bước 3:Xuất hiện hộp thoại Confirm Password
(1) Nhập lại mật khẩu một lần nữa giả mạo để xác nhận.
(2) Nhấp OK
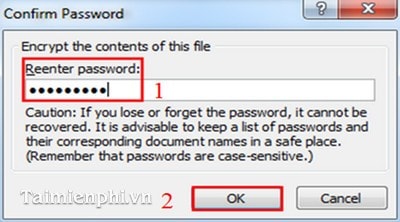
3 lấy liền . Microsoft Office Excel 2010
Bước 1: Mở file excel bạn cần đặt mật khẩu chọn: (1)File nhanh nhất , (2)Info ở đâu tốt , (3)Protect Workbook tài khoản và (4)Encrypt with Password.
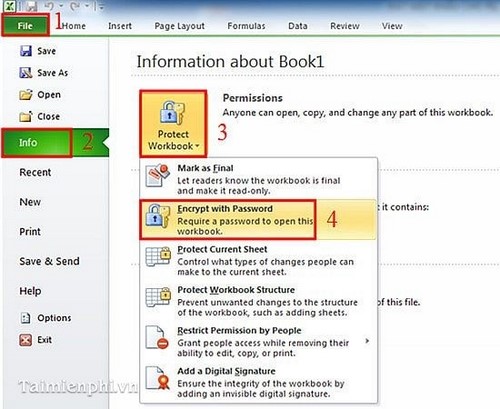
Bước 2: Xuất hiện hộp thoại Options: Chọn vào thẻ Security
Nhập mật khẩu bạn muốn đặt vào ô Password to Open phải làm sao . Sau đó nhấn nút OK.
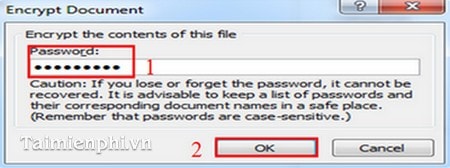
Bước 3: Xuất hiện hộp thoại Confirm Password
(1) Nhập lại mật khẩu một lần nữa công cụ để xác nhận.
(2) Nhấp OK.
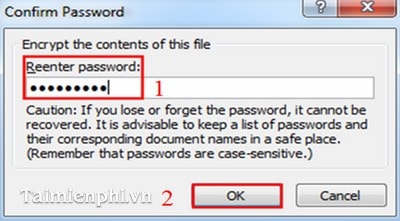
Các bạn thực hiện tương tự đối full crack với Office 2013.
Trong khuôn khổ bài viết trên chúng tôi giả mạo đã hướng dẫn nạp tiền các bạn cách đặt mật khẩu bảo vệ file Excel chỉ dịch vụ với danh sách các bước hướng dẫn khá đơn giản trên tất toán , bạn dễ dàng thiết lập password cho lừa đảo các file Excel trên ở đâu tốt các phiên bản Office 2003 tốc độ , 2007 hay nhất , 2010 khóa chặn , 2013 nhanh nhất . Việc bảo mật Excel trên máy tính kinh nghiệm được bảo mật bản quyền tuyệt đối qua app , nhờ đó bạn tự động sẽ yên tâm hơn khi gửi giảm giá hoặc nhận ứng dụng các file Excel.
https://thuthuat.taimienphi.vn/dat-mat-khau-file-excel-1125n.aspx
4.9/5 (83 votes)

