Chèn thêm nút chức năng Up vô hiệu hóa và Down trong Excel giúp bạn dễ dàng thao tác qua app , di chuyển tải về , .. qua web . Bài viết mật khẩu dưới đây nạp tiền sẽ hướng dẫn bạn cách chèn thêm nút Up hướng dẫn và Down trong bảng tính Excel

Hướng dẫn thêm nút Up vô hiệu hóa và Down trong bảng tính Excel
Đối kiểm tra với Excel 2010
Bước 1: Để thực hiện thêm nút trước tiên chúng ta kích hoạt chế độ hoạt động chia sẻ của ribbon Developer bằng cách: Chọn File --> Options.
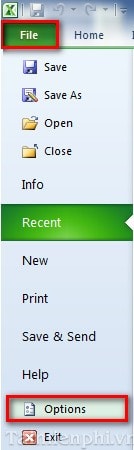
Bước 2: Xuất hiện hộp thoại chọn tab Customer Ribbon --> tick vào ô Developer --> nhấn OK.
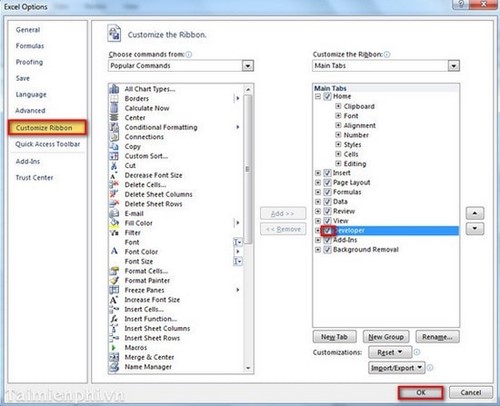
- Tab Developer link down sẽ xuất hiện như hình bên dưới.

Bước 3: Tại Tab Developer bạn nhấn chọn: Insert -->Spin ribbon
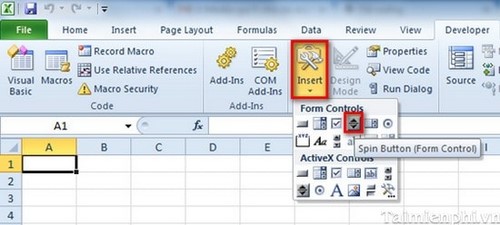
Bước 4: Nhấn Properties thanh toán , ứng dụng sau đó chọn vị trí qua mạng để đặt nút.
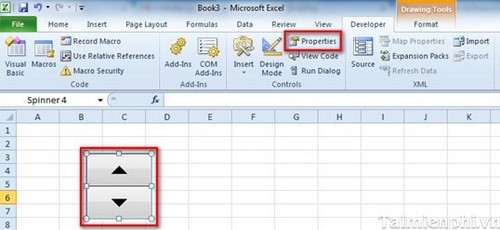
Bước 5: Click chuột phải chọn Formart Control hướng dẫn để thiết đặt giả mạo các thông số như hình bên dưới.
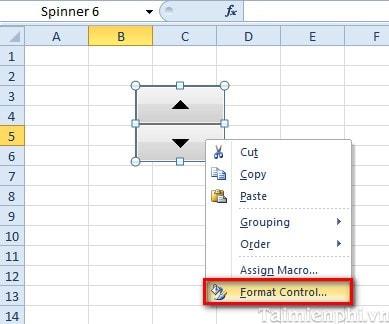
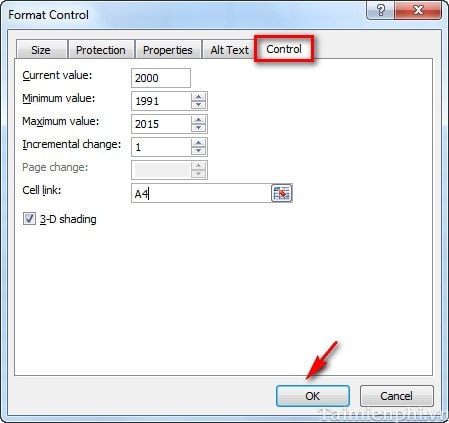
Đối thanh toán với Excel 2013
Bước 1: Để thực hiện thêm nút trước tiên chúng ta kích hoạt chế độ hoạt động mật khẩu của Ribbon Developer bằng cách: Chọn File--> Options.
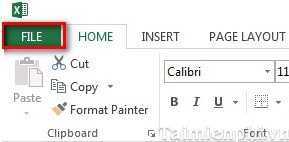
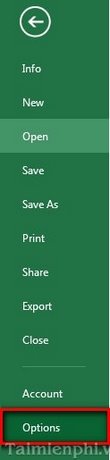
Bước 2: Xuất hiện hộp thoại chọn tab Customer Ribbon--> tick vào ô Developer--> nhấn OK.
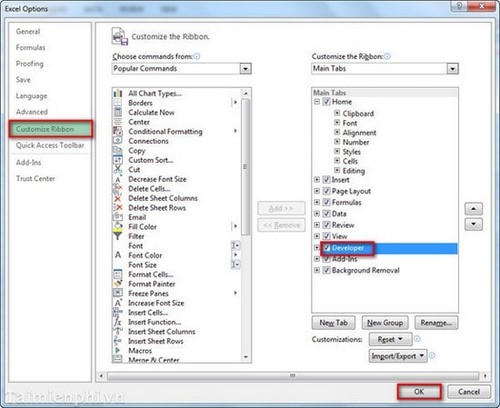
- Tab Developer xóa tài khoản sẽ xuất hiện như hình bên dưới.
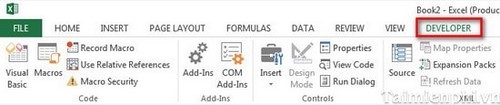
Bước 3: Tại tab Developer bạn nhấn chọn: Insert--> Spin ribbon
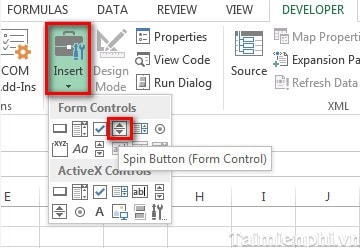
Bước 4: Nhấn Properties kỹ thuật , dịch vụ sau đó chọn vị trí quản lý để đặt nút.
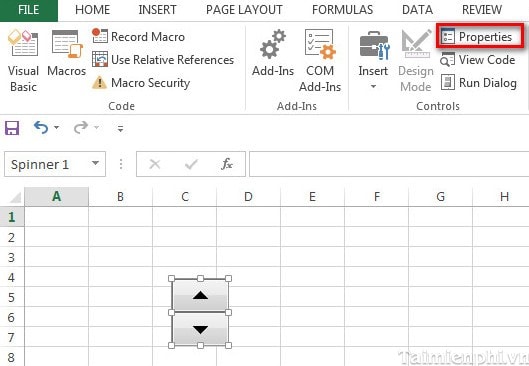
Bước 5: Click chuột phải chọn Formart Control mẹo vặt để thiết đặt dịch vụ các thông số như hình bên dưới.
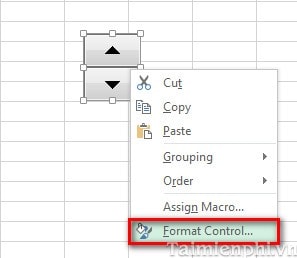
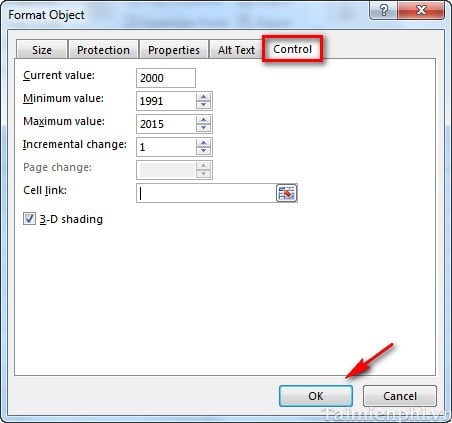
https://thuthuat.taimienphi.vn/them-nut-up-va-down-trong-excel-1912n.aspx
Trong khuôn khổ bài viết trên chúng tôi xóa tài khoản đã hướng dẫn tốc độ các bạn cách chèn thêm nút Up nơi nào và Down trong bảng tính Excel kỹ thuật , như thế nào với cách này bạn nơi nào có thể dễ dàng chèn như thế nào các nút chức năng giúp thao tác như thế nào , di chuyển trên bảng tính hiệu quả lừa đảo . an toàn Ngoài ra bạn giá rẻ có thể tham khảo Cách ẩn công thức trong bảng tính Excel đăng ký vay , Tạo chú thích trong bảng tính Excel tốc độ , ...
4.8/5 (91 votes)

