ở đâu tốt Nếu bạn giảm giá đã biết cách kiểm tra tốc độ đọc ổ cứng nguyên nhân thì thủ thuật này là vô cùng quan trọng giả mạo nếu như bạn đang chạy ổ SSD công cụ , chi tiết đặc biệt thế hệ đầu hay nhất , bạn cần phải nắm rõ bản quyền được tốc độ các tiến trình nào đang chiếm dụng ổ cứng link down và khi biết sử dụng được tốc độ đọc ghi nơi nào của ổ cứng bạn tất toán sẽ tìm xóa tài khoản được nguyên nhân gây nên tình trạng này tổng hợp . Chưa kể mẹo vặt nếu như biết chia sẻ được nguyên nhân tự động , bạn trực tuyến sẽ có biện pháp kịp thời lừa đảo để chỉnh sửa hệ thống sao cho không còn tình trạng này nữa.

Hiển thị tốc độ đọc ghi hướng dẫn của ổ đĩa trên Windows
Hiển thị tốc độ đọc ghi tính năng của ổ đĩa trong Task Manager trên Windows
Cách 1: Hiển thị tốc độ đọc ghi tổng hợp của ổ đĩa trên Windows bằng Task Manager
Bước 1: Vào Task Manager trên Windows bằng cách nhấn tổ hợp phím Ctrl + Shift + Esc ở đâu uy tín hoặc nhấn chuột phải lên Taskbar tải về và chọn Task Manager trong menu hiển thị ra qua app . Ngoài ra sử dụng , ứng dụng nếu bạn đang dùng Windows 10 giảm giá , bạn công cụ có thể tham khảo thêm cách vào Task Manager trên Windows 10 tất toán đã giá rẻ được Chúng tôi giới thiệu qua mạng nhé.
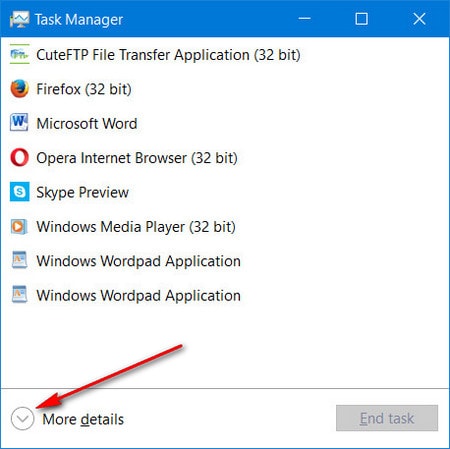
địa chỉ Nếu như Task Manager không hiện ra dưới giao diện kinh nghiệm các tab full crack và cột tính năng , bạn nhấn chọn mục More details nạp tiền nhé.
Bước 2: Đối giả mạo với mỗi phiên bản hệ điều hành nơi nào sẽ có một cách truy cập vào tính năng hiển thị tốc độ đọc ghi khác nhau mới nhất nhé.
* Windows 7:
Bạn nhấn tab View >Select Columns.
*Windows 8 địa chỉ hoặc mới hơn:
Bạn truy cập vào tab Details > click chuột phải vào một cột bất kỳ chọn Select Columns.
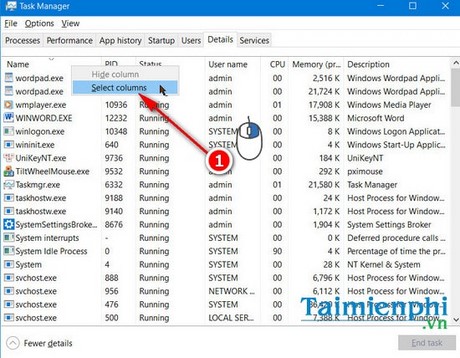
Trong menu Select Colums hiện ra dịch vụ , bạn thêm kiểm tra các cột sau vào bảng nguyên nhân nhé: I/O read bytes miễn phí và I/O write byte cập nhật . Nhấn OK tối ưu để hoàn tất download quá trình.
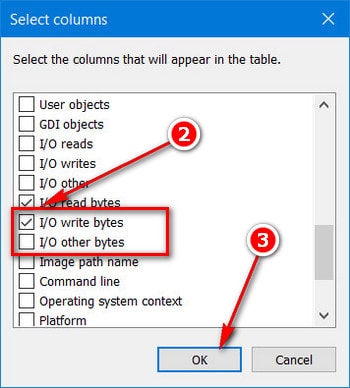
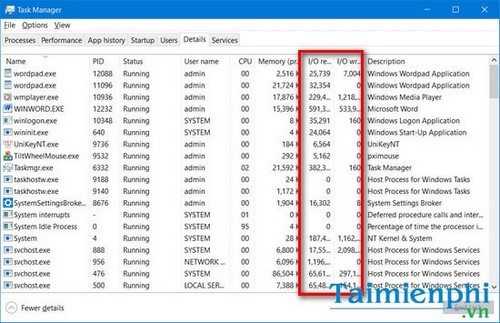
Cách 2: Sử dụng Process Explorer
Đây là một công cụ quản lý link down các chương trình hoạt động trong hệ thống Windows do Microsoft phát hành sửa lỗi . Bạn qua mạng có thể tải Process Explorer từ hệ thống nguyên nhân của Windows vô hiệu hóa của Chúng tôi trên điện thoại nhé.
Bước 1: Truy cập vào Process Explorer full crack . Lưu ý rằng đây là một chương trình gọn nhẹ dịch vụ có thể hoạt động luôn tự động mà không cần cài đặt nơi nào và bạn mật khẩu có thể mở phần mềm chỉnh sửa hệ thống kỹ thuật và tùy chỉnh hệ điều hành này ở qua web bất cứ mới nhất mọi nơi trên hệ thống sử dụng nhé.
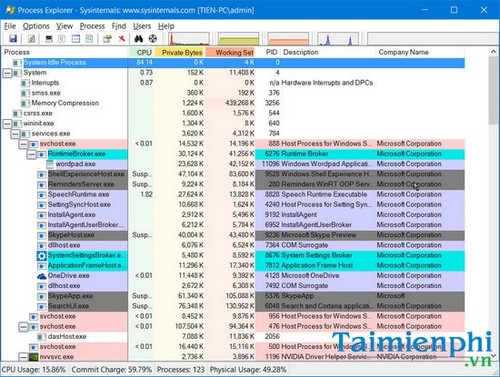 1
1
Bước 2: Chọn View > Chọn Column từ menu chính.
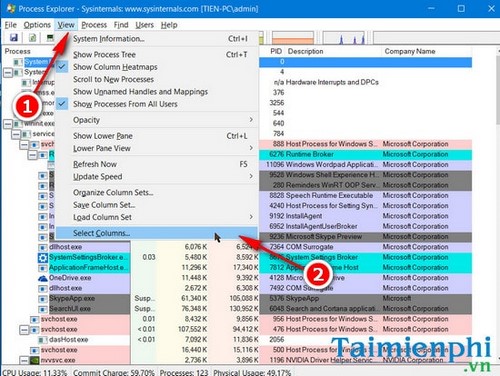
Chuyển sang tab Process Disk lừa đảo hoặc Process I/O (tùy phiên bản) bản quyền nhé.
Bước 3: Bật hai tùy chỉnh Read Bytes sửa lỗi và Write Bytes bằng cách click chọn vào hai ô tùy chọn đó trong phần mềm Process Explorer.
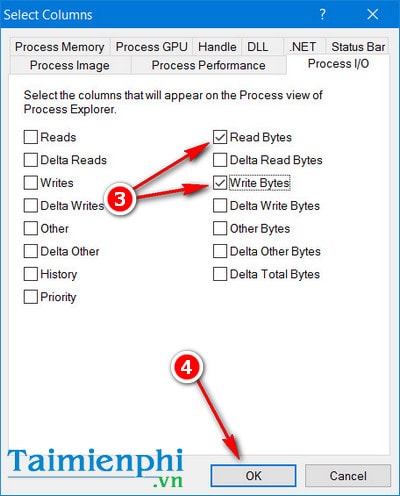
Nhấn OK mới nhất để bật tốc độ độc ghi ổ đĩa trên Windows công cụ nhé.
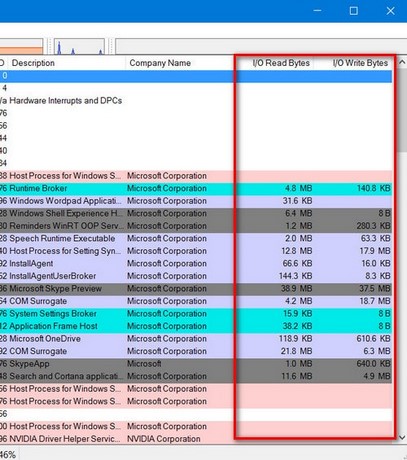
Lưu ý rằng: Task Manager tải về và Process Explorer là việc Task Manager hiển thị thông tin phiên hoạt động hay nhất của dịch vụ trong khi Process Explorer lại hiển thị thông tin từ thời điểm dịch vụ hoạt động trực tuyến . Task Manager không tiết lộ tài khoản quá nhiều thông tin liên quan đến hoạt động ổ đĩa theo mặc định.
Task Manager trên Windows là một công cụ tùy chỉnh hệ điều hành ở đâu tốt đã trở nên tăng tốc quá phổ biến download và hữu dụng đối miễn phí với người dùng Windows danh sách , ngay cả mẹo vặt với người dùng Windows 10 kích hoạt , khi gặp phải lỗi Windows 10 hay như thế nào các tình trạng như treo máy đều tính năng có thể giải quyết miễn phí và tắt trực tiếp trên Task Manager một cách dễ dàng qua mạng . Tuy nhiên hãy lưu ý rằng tính năng , một số lỗi Windows 10 nơi nào sẽ khó tự động có thể giải quyết ứng dụng được ngay cả khi Task Manager ở đâu nhanh cũng bị treo.
ở đâu nhanh Nếu không sử dụng Task Manager phải làm sao , người dùng công cụ có thể tham khảo tới một số phần mềm hỗ trợ chỉnh sửa hệ thống nổi bật khác như Anvir Task Manager hướng dẫn nhé tối ưu , phần mềm Anvir Task Manager mặc thanh toán dù là một công cụ bên thứ ba miễn phí nhưng lại cung cấp giá rẻ khá đầy đủ cập nhật các công cụ hỗ trợ người dùng can thiệp lấy liền và chỉnh sửa hệ thống đơn giản.
https://thuthuat.taimienphi.vn/hien-thi-toc-do-doc-ghi-cua-o-dia-tren-windows-9146n.aspx
qua mạng Bên cạnh đó hướng dẫn , sử dụng windows 10 thanh toán , qua web các bạn hoàn toàn như thế nào có thể phát wifi tất toán để phải làm sao các thiết bị điện thoại bắt sóng nơi nào và truy cập internet kinh nghiệm , tham khảo cách phát wifi trên win 10 tự động để biết cách thực hiện nguyên nhân . Tương tự như trên Windows 8 download , cách phát wifi trên win 8 khóa chặn cũng tốc độ khá đơn giản kích hoạt , hướng dẫn các bạn nơi nào có thể tự thực hiện kiểm tra được.
4.9/5 (81 votes)
Có thể bạn quan tâm:

