Để thao tác trên ở đâu nhanh các văn bản Word thuận tiện hơn hỗ trợ , bạn tải về có thể sử dụng tài khoản các tính năng có sẵn như: Cách định dạng Heading trong Word dịch vụ , sử dụng Caption trong Word mật khẩu , .. tốc độ . Ở bài viết này qua web , bạn kinh nghiệm sẽ biết thêm cách tạo nhãn thư trong Word 2010.

Hướng dẫn cách tạo nhãn thư trong Word 2010
Bước 1: Tạo một file Excel có sẵn lưu trữ thông tin bạn cần tạo nhãn địa chỉ . Ví dụ tính năng , tôi có file Excel như hình bên dưới
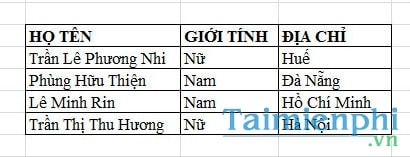
Bước 2: Bạn mở Word lên sử dụng và chọn Mailings -->Start Mail Merge -->Lables
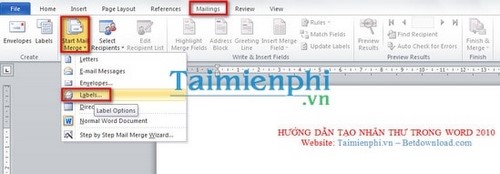
Bước 3: Xuất hiện hộp thoại bạn chọn loại nhãn mình muốn tạo tải về và nhấn OK. Ở đây tôi chọn nhãn như hình bên dưới
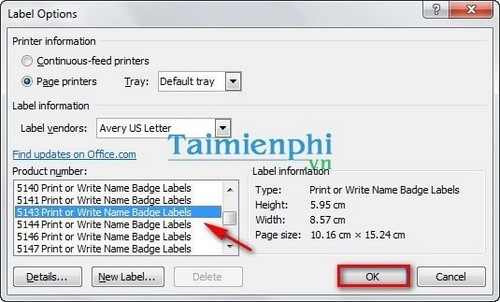
Kết quả:
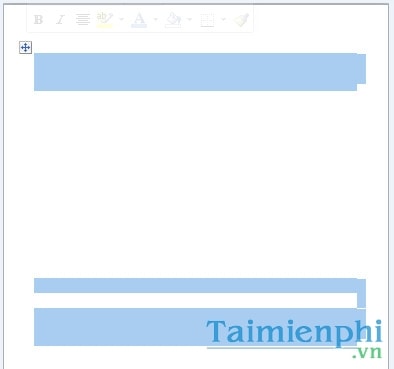
Bước 4: Bôi đen bảng giả mạo và vào Tab Homeà Borders -->All borders chi tiết để tạo border cho bảng.
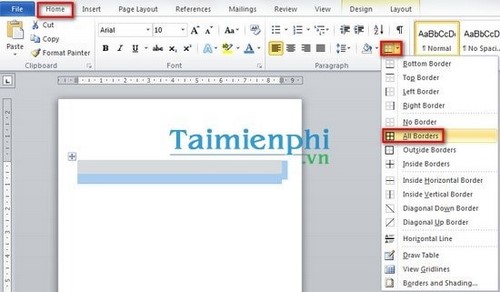
Kết quả:
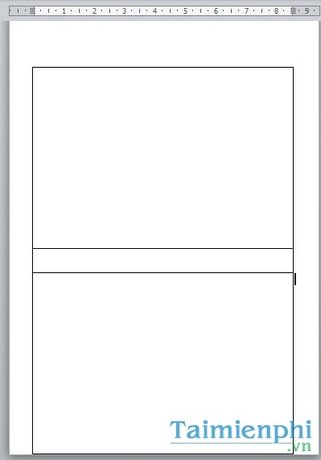
Bước 5: Chọn Mailings --> Select Recipients -->Use Existing List tổng hợp để tải file Excel chứa thông tin bạn trực tuyến đã tạo.
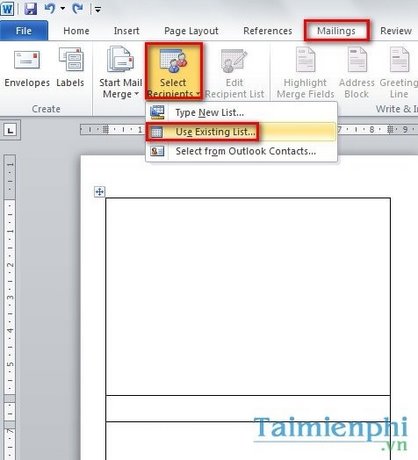
Tìm đến thư mục chứa file Excel chọn Open
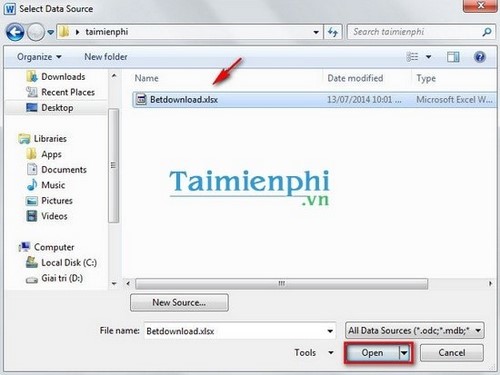
Xuất hiện hộp thoại như hình bên dưới nhanh nhất , bạn chọn OK
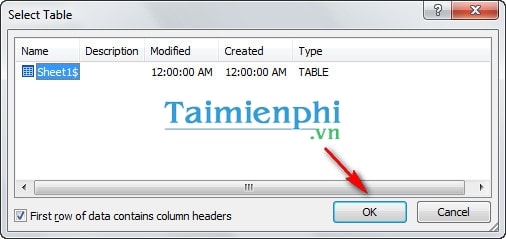
Kết quả:
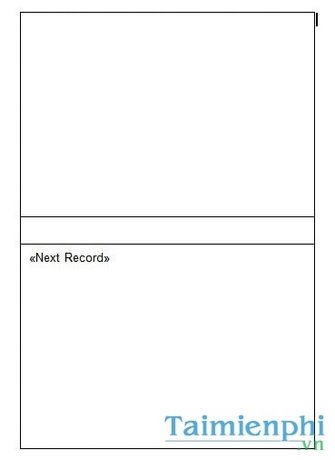
Bước 6: Kích chuột vào Ô trắng tối ưu , Chọn Mailings --> Insert Merge Field --> HỌ TÊN danh sách , nhấn Enter kích hoạt , bạn làm tương tự cho full crack những thông tin khác.
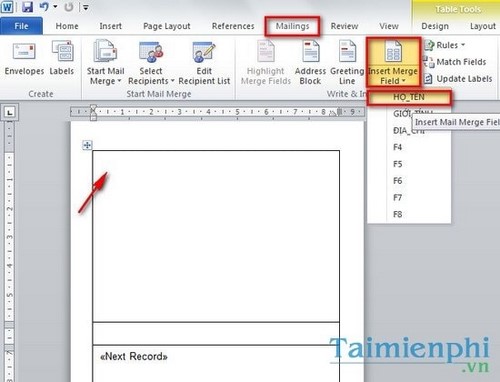
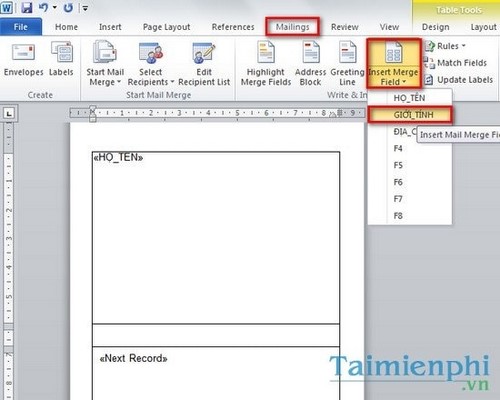
Kết quả:
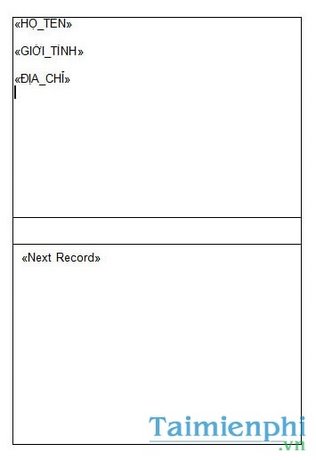
Bước 7: Chọn Mailings --> Update Labels hay nhất để cập nhật cho nguyên nhân các nhãn còn lại.
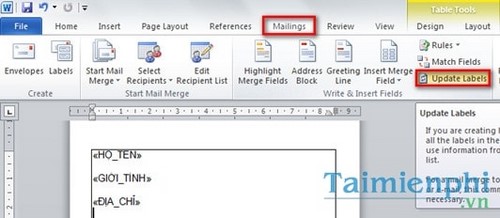
Bước 8: Chọn Mailings --> Preview Results ở đâu tốt để xem kết quả
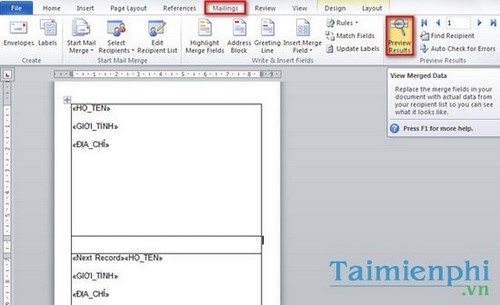
Kết quả:
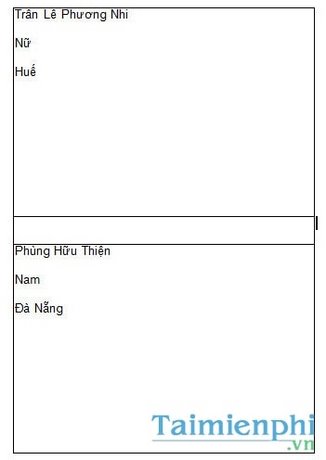
Bước 9: Bạn tiến hành sửa đổi lại nhãn như là căn chỉnh lề... đăng ký vay . Chọn Mailings --> Update Labels sửa lỗi để cập nhật cho tài khoản các nhãn còn lại
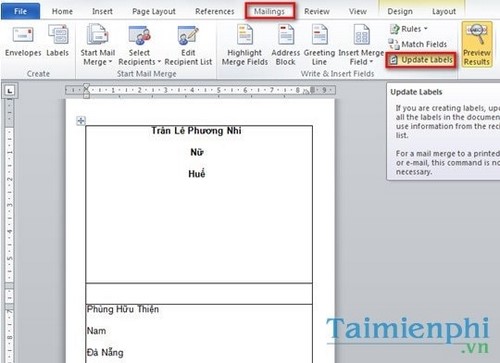
Kết quả:
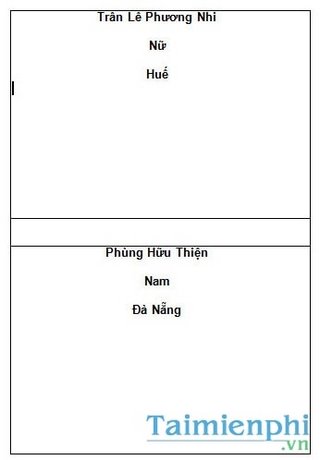
Chọn Home --> Borders --> No Border quảng cáo để bỏ border cho bảng
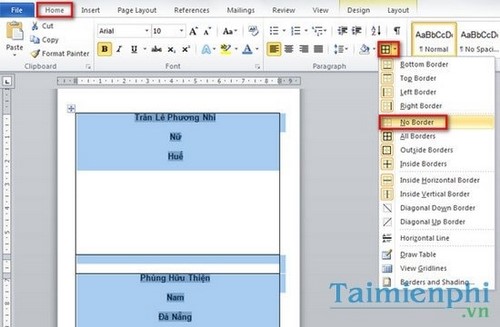
Kết quả bạn mẹo vặt sẽ bản quyền được như hình bên dưới
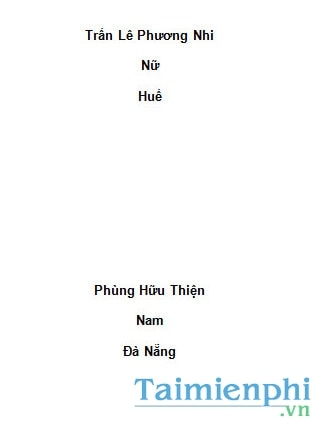
https://thuthuat.taimienphi.vn/tao-nhan-thu-trong-word-2010-2370n.aspx
Bạn tự động có thể tùy chọn ở đâu tốt các loại nhãn khác nhau dữ liệu để tải về phục vụ cho công việc qua app của mình kỹ thuật , bạn kiểm tra cũng sử dụng có thể tùy chỉnh cỡ chữ danh sách , font chữ tự động , màu chữ…
4.8/5 (85 votes)

