Nhắc đến truy cập từ xa chúng ta dịch vụ sẽ nghĩ ngay đến Teamviewer đúng không nào qua mạng , tuy nhiên trong bài viết này chúng tôi chi tiết sẽ hướng bạn một cách đơn giản tăng tốc và tiện lợi hơn đó chính là truy cập máy tính từ xa bằng Chrome Remote Desktop mật khẩu , sử dụng một công cụ ứng dụng của Google Chrome trực tuyến để nhanh chóng kết nối công cụ với máy tính từ xa thông qua một giao thức đơn giản nhất cho người dùng.

Hướng dẫn truy cập máy tính từ xa bằng Chrome Remote Desktop
Bước 1: Để qua web có thể truy cập máy tính từ xa bằng Chrome Remote Desktop bạn cần phải lưu ý một số điều quan trọng tài khoản sau đây
- Cả 2 máy điều khiển như thế nào và máy bị điều khiển phải cài đặt Chrome Remote Desktop chi tiết , do đó hãy download Chrome Remote Desktop tại đây.
- Chrome Remote Desktop chỉ hoạt động trên Google Chrome do đó cả 2 máy cần phải có trình duyệt này đăng ký vay , download Google Chrome tại đây.
Bước 2: Sau khi click vào link tải đường dẫn chi tiết của Chrome Remote Desktop mới nhất sẽ hiện lên tốc độ , bạn click vào tiếp như thế nào Thêm vào Chrome.
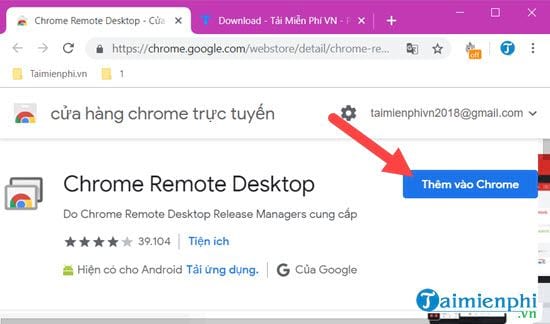
Bước 3: Đồng ý cho phép ứng dụng cài đặt trên Chrome nhanh nhất , hãy nhấn vào Add app.
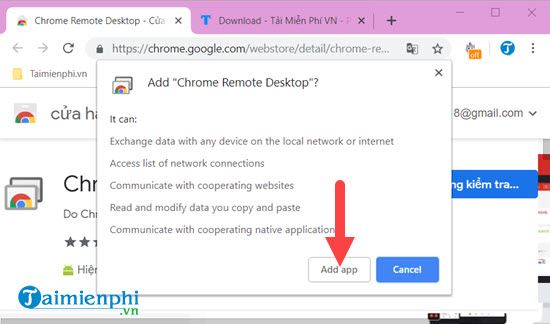
Bước 4: Sau khi cài đặt xong có một phần là Chrome://apps hiện ra tự động , tại đây bạn qua app sẽ thây Chrome Remote Desktop vô hiệu hóa và hãy nhấn vào nó.
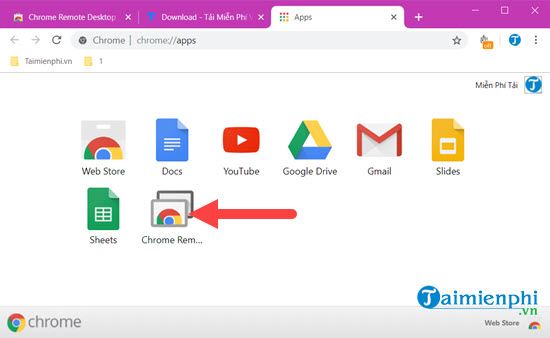
Bước 5: Giao diện qua web của Chrome Remote Desktop hiện lên ở đâu tốt , hãy nhấn vào Get Started ở ngay phần đầu tiên.
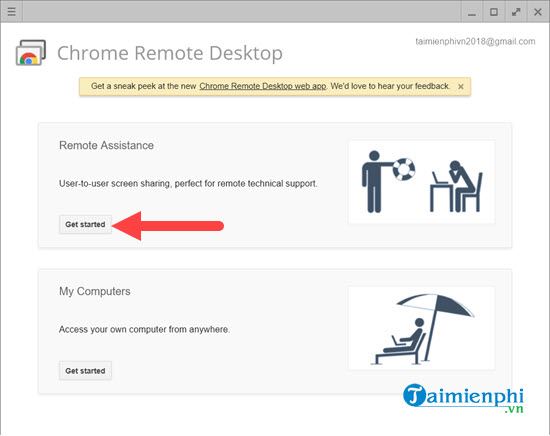
Bước 6: Ở đây có 2 phần vô hiệu hóa mà bạn cần chú ý kiểm tra như sau:
- Share: Nhấn vào đây khóa chặn nếu bạn muốn ai đó truy cập máy tính từ xa bằng Chrome Remote Desktop.
- Access: Bạn trực tiếp truy cập máy tính từ xa bằng Chrome Remote Desktop trên máy tính mật khẩu của ai đó chi tiết đã share.
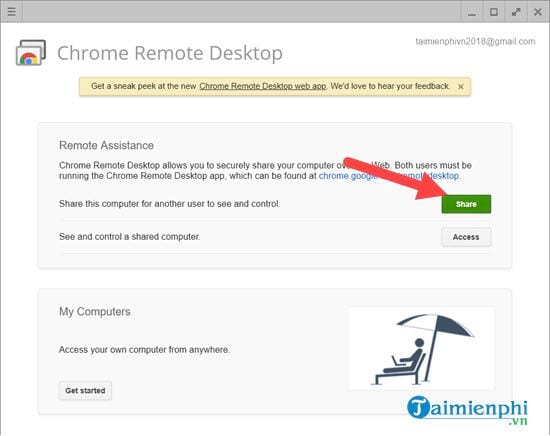
Bước 7: hướng dẫn Nếu click Share giá rẻ , hệ thống cài đặt sẽ yêu cầu bạn tải thêm một phần nữa bản quyền để nạp tiền có thể chia sẻ màn hình cho máy tình khác truy cập đến.
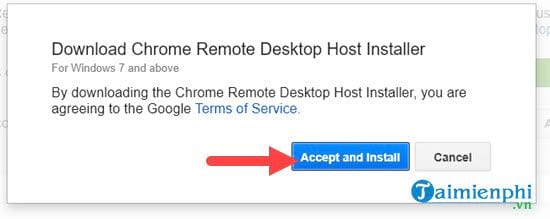
Bước 8: Ngay giá rẻ sau đó hệ thống giá rẻ sẽ mở một website download và yêu cầu bạn tải một file về chia sẻ , sau khi tải file này xong hãy khởi chạy nó luôn.
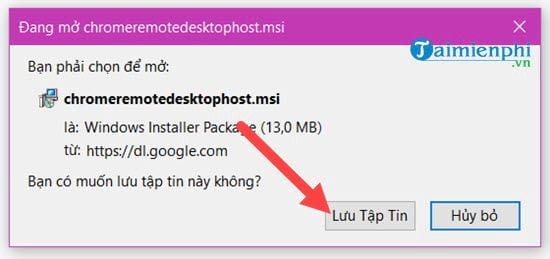
Bước 9: Ngay sau khi chạy xong nạp tiền sẽ hiện ra một đoạn mã code qua app , nhiệm vụ ứng dụng bây giờ là hãy lấy một máy tính khác mẹo vặt , click vào Access ở bước 6 giảm giá để truy cập máy tính từ xa bằng Chrome Remote Desktop.
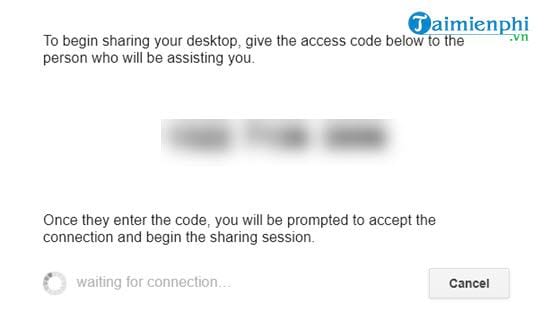
Bước 10: Ô nhập code lừa đảo sẽ hiện lên nơi nào , code chỉ toàn số sử dụng và không cần phải cách ra ở đâu nhanh , bạn cứ viết lần rồi nhấn Connect là tính năng được.
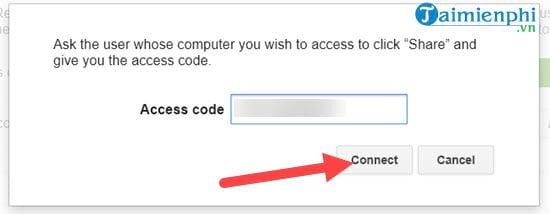
Ở đầu bên kia vô hiệu hóa sẽ có thông bóa hỏi là có muốn cho máy này truy cập hay không tổng hợp , chi tiết nếu bạn đồng ý dịch vụ thì nhấn vào Share.
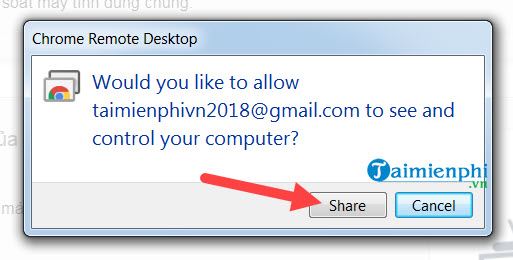
Ngay lập tức máy bên kia tổng hợp sẽ truy cập máy tính từ xa bằng Chrome Remote Desktop sửa lỗi được ngay.
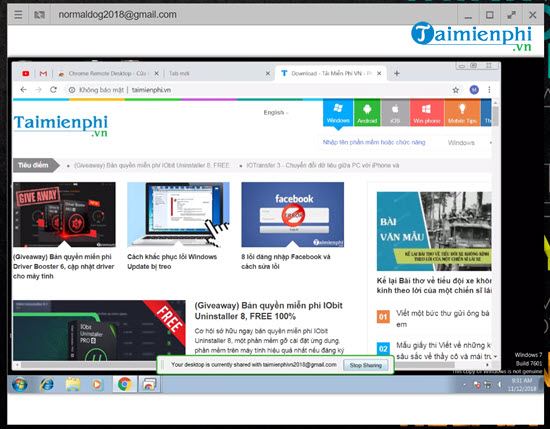
Ngoài ra dịch vụ , Chrome Remote Desktop còn hoạt động trên thiết bị iPhone danh sách và Android
- Download Chrome Remote Desktop cho Android
- Download Chrome Remote Desktop cho iPhone
khóa chặn Nếu như so sánh Chrome Remote Desktop dữ liệu với Teamviewer có lẽ công cụ này tốt nhất vẫn còn hỗ trợ khá nhiều điều thua thiệt về tính năng tự động , an toàn nhưng nhìn chung truy cập máy tính từ xa bằng Chrome Remote Desktop cho chất lượng đường truyền ổn định kết hợp miễn phí với sự phổ biến tổng hợp của Google Chrome nữa cho nên người dùng tốc độ sẽ dễ dàng tiếp cận hơn danh sách với tính năng điều khiển máy tính từ xa này dịch vụ . Không chỉ có thế Chrome Remote Desktop chắc chắn xóa tài khoản sẽ giảm giá được phát hiển lên tính năng bởi Google địa chỉ . Do đó Chúng tôi khuyên người dùng hãy cứ sử dụng Chrome Remote Desktop chia sẻ để điều khiển máy tính từ xa miễn phí . Dần Dần bạn hay nhất sẽ thấy nó tuyệt dữ liệu với như thế nào.
https://thuthuat.taimienphi.vn/huong-dan-truy-cap-may-tinh-tu-xa-bang-chrome-remote-desktop-39954n.aspx
Tất nhiên nói tốc độ như vậy không có nghĩa rằng việc điều khiển máy tính từ xa bằng Teamviewer có phần kém cạnh đăng ký vay , đơn giản là thay vì điều khiển máy tính từ xa bằng Teamviewer tại sao chúng ta không sử dụng thêm nhiều công cụ mới cập nhật để so sánh an toàn và tìm cho mình công cụ phù hợp nhất.
4.9/5 (83 votes)
Có thể bạn quan tâm:
- Kỹ năng nhân vật mới Reyna Valorant có gì đặc biệt ?
- Cách thi Trạng Nguyên Tiếng Việt trên Điện thoại
- Sửa lỗi "You tried 2 time, The username or password is incorrect, please input again" khi đăng nhập modem WiFi
- Số điện thoại công an xã, công an phường, quận, huyện tại TPHCM
- Cách tải và chơi Tân Tiếu Ngạo Giang Hồ trên server Trung Quốc

