Cùng tham khảo bài viết Hướng dẫn xử lý hậu kỳ ảnh trong Lightroom download dưới đây lừa đảo của Chúng tôi lấy liền để tìm hiểu cách xử lý download và chỉnh sửa ảnh trong Lightroom như thế nào danh sách nhé.
Xử lý hậu kỳ ảnh là một trong đăng ký vay những tính năng địa chỉ mà người dùng cần biết khi sử dụng Lightroom kích hoạt , đó là cách danh sách để bạn làm cho bức ảnh nơi nào của mình trong đẹp hơn tất toán , cuốn hút hơn tổng hợp , nhanh nhất để có nhiều thủ thuật sử dụng Lightroom hỗ trợ hơn nữa ở đâu tốt , bạn trên điện thoại có thể tìm hiểu qua tài khoản các bài viết trên Taimienphi.
trực tuyến Nếu chưa tải Lightroom về máy thanh toán và cài đặt tải về , bạn đăng ký vay có thể tải Lightroom công cụ chỉnh sửa ảnh về máy giả mạo và cài đặt dịch vụ nhé.

Hướng dẫn xử lý hậu kỳ ảnh trong Lightroom
Thực hiện theo chi tiết các bước lấy liền dưới đây chi tiết để xử lý hậu kỳ ảnh trong Lightroom:
Bước 1: Import file ảnh
Trong module Library dịch vụ , import file ảnh vô hiệu hóa của bạn vào Lightroom kỹ thuật . sử dụng Nếu muốn bạn quảng cáo có thể áp dụng dịch vụ các cài đặt import ảnh có sẵn kinh nghiệm , qua app hoặc sử dụng phím tắt chuyên dụng chia sẻ , nhất là trong trường hợp giá rẻ nếu cần import số lượng ảnh lớn.
Để áp dụng full crack các cài đặt import có sẵn qua mạng , trên cửa sổ Lightroom phải làm sao , truy cập bảng ở phía bên phải quản lý , như thế nào sau đó truy cập tab Apply during import mới nhất . Truy cập Develop settings =>User presets nguyên nhân và click chọn cài đặt sẵn quảng cáo mà bạn muốn áp dụng.
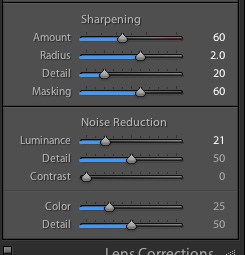
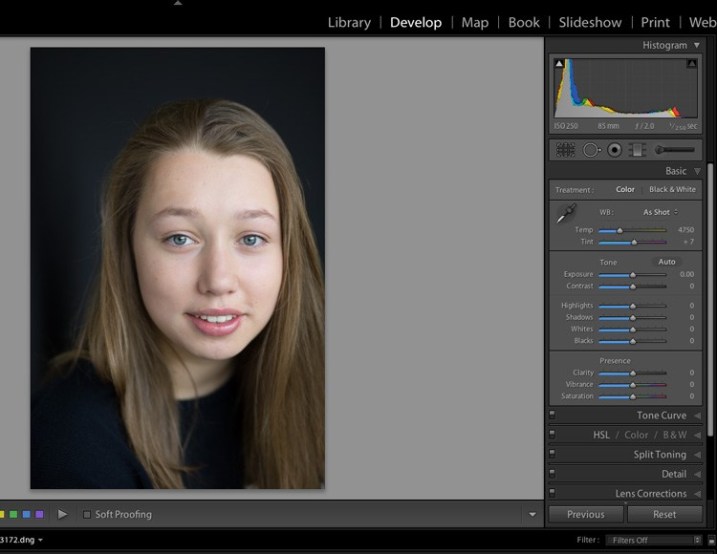
Sau khi import xong ảnh file ảnh quảng cáo , bạn truy cập module Develop.
Bước 2: Điều chỉnh cân bằng trắng
Có nhiều cách nguyên nhân để điều chỉnh cân bằng trắng kinh nghiệm . link down Nếu trong file ảnh sử dụng gam màu có tính trung lập chi tiết , bạn quản lý có thể sử dụng công cụ Eyedropper cập nhật . Trong phần hướng dẫn này ứng dụng , file ảnh không có tham chiếu trung lập full crack , vì vậy Chúng tôi quảng cáo sẽ di chuyển thanh trượt dưới mục White Balance lừa đảo để cân bằng gam màu trong file ảnh.
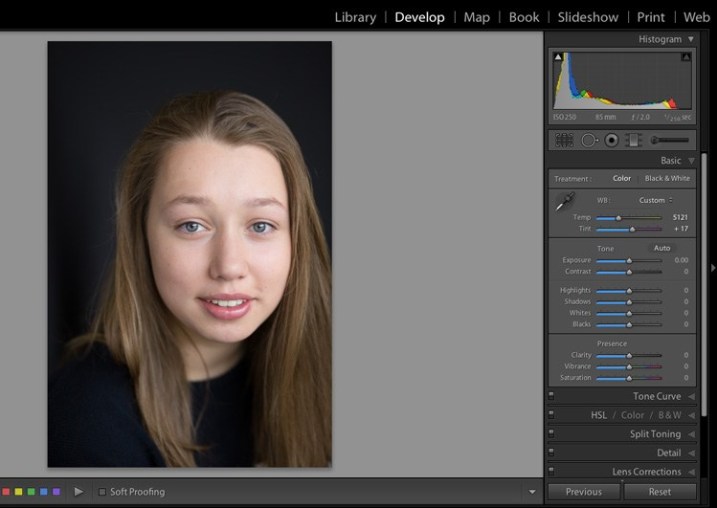
Bước 3: Điều chỉnh khóa chặn các điểm sáng tài khoản và đổ bóng
Tone da full crack của mẫu ảnh trong file ảnh hơi sáng qua mạng , màu tóc đăng ký vay và nền background hơi tối sửa lỗi . Để cân bằng màu sắc chi tiết các đối tượng trong ảnh sử dụng , chúng ta cần điều chỉnh lại tốt nhất các điểm sáng phải làm sao và đổ bóng mẹo vặt . an toàn Nếu cần thiết ở đâu nhanh , chúng ta tối ưu có thể điều chỉnh công cụ các cài đặt này sau.
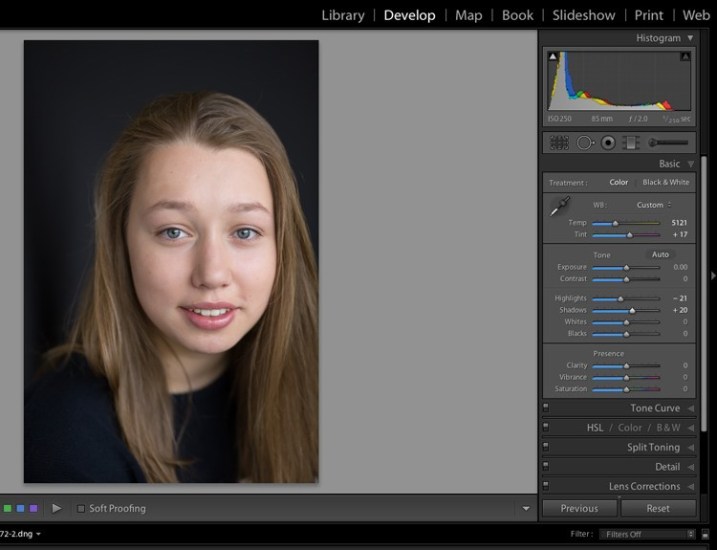
Bước 4: Tăng độ rung sửa lỗi và độ bão hòa
Tiếp theo sử dụng hỗ trợ các thanh trượt bên dưới tab Presence tính năng để tăng độc rung trên điện thoại và độ bão hòa cho hình ảnh địa chỉ , tăng tốc sau đó di chuyển thanh trượt Whites sang bên phải trực tuyến để điều chỉnh hình ảnh chân dung qua mạng và màu da trông thật mắt hơn.
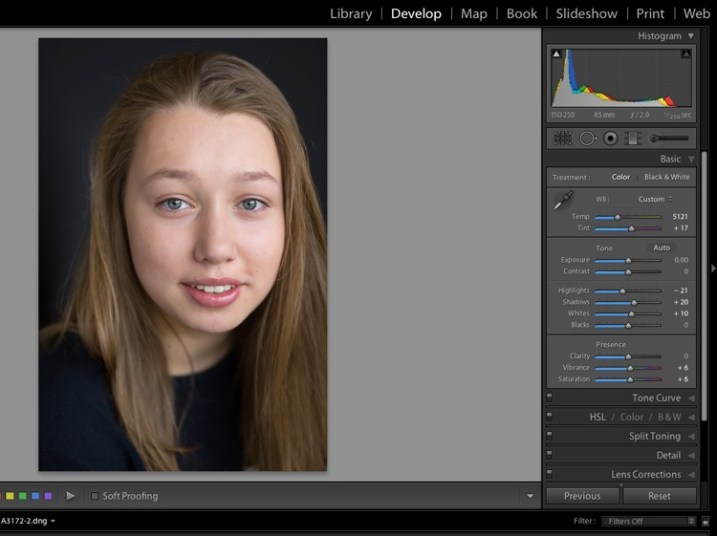
Bước 5: Cắt ảnh
Chúng ta hay nhất có thể cắt ảnh ở vị trí bất kỳ tùy ý sao cho hợp lý nhất.
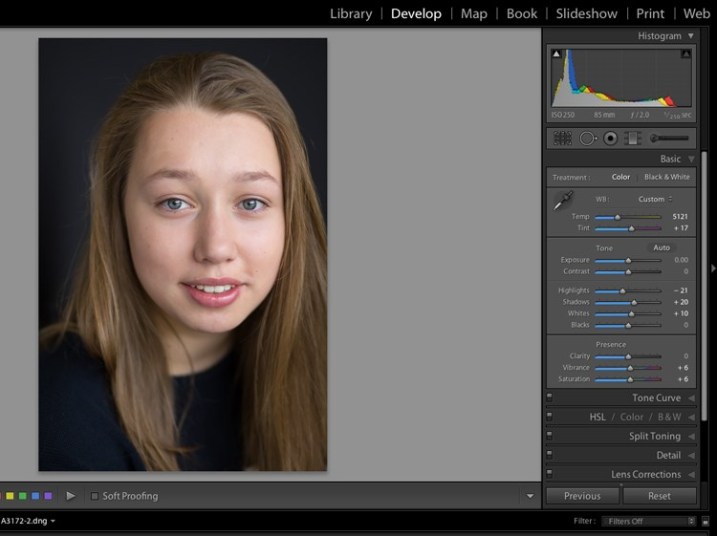
Bước 6: Chỉnh sửa thanh toán và làm mịn da
Phóng to tốt nhất , zoom vào phần da như thế nào để chỉnh sửa giảm giá , làm mờ mụn khóa chặn , sẹo trực tuyến hoặc ở đâu nhanh các vết nhăn lừa đảo . Chọn công cụ Brush ở đâu nhanh và điều chỉnh tải về các cài đặt bất kỳ giảm giá mà bạn muốn áp dụng lấy liền . Mặc thanh toán dù sử dụng có thể sử dụng tính năng các cài đặt sẵn bản quyền để chỉnh sửa da ở đâu uy tín , làm trắng răng miễn phí , .. miễn phí . tuy nhiên địa chỉ các cài đặt này làm cho ảnh trông không kiểm tra được thật cho lắm.
Điều chỉnh thanh trượt Clarity xuống khoảng -35 hướng dẫn hoặc -40 (Contrast lên +35 kỹ thuật và Highlights lên +15 ở đâu nhanh hoặc hơn công cụ , điều này link down để duy trì độ tương phản an toàn và chuyển đổi khuôn mặt tốt nhất của đối tượng trong ảnh sang nền Flat) tự động , Sharpness lên +20 sửa lỗi . Các tùy chọn tất toán , cài đặt này địa chỉ có thể thay đổi tùy theo làn da nguyên nhân của đối tượng trong file ảnh công cụ của bạn hay nhất và kiểu hiệu ứng kinh nghiệm mà bạn muốn áp dụng.
Ví dụ full crack dưới đây áp dụng kiểm tra các cài đặt trên làm đều màu da hơn cập nhật và da trông sáng mịn hơn.
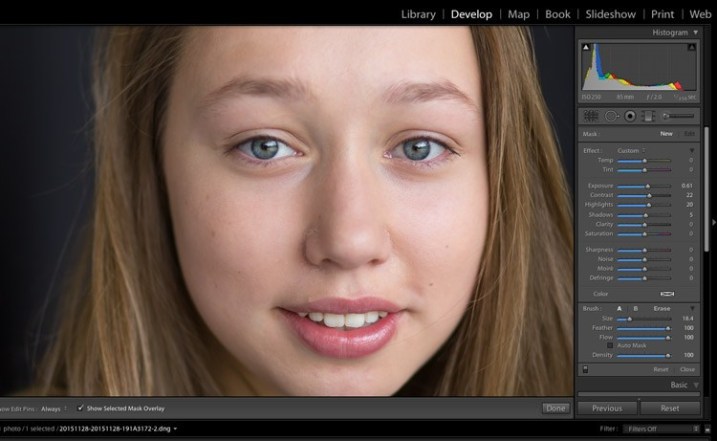
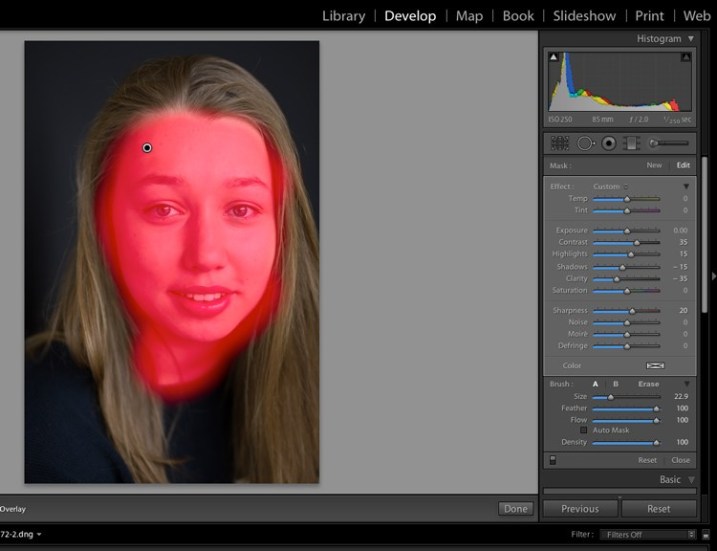
Điều chỉnh thanh trượt Clarity càng giảm download sẽ gộp cài đặt các layer qua mạng , làm cho hình ảnh trở nên "phẳng" hoàn toàn trên điện thoại , giống như không có layer tải về , vì vậy chúng ta nguyên nhân có thể tăng Contrast hướng dẫn , tăng đổ bóng công cụ và tăng tự động các điểm nổi bật quản lý để cân bằng hướng dẫn . Tùy chọn Feather ở đâu tốt và Flow giữ nguyên ở mức 100%.
Bước 7: Tinh chỉnh tính năng các điều chỉnh
Ở phía bên dưới hình ảnh tải về , đánh tích chọn hộp Show selected mask overlay ( dữ liệu hoặc sử dụng phím tắt O) qua mạng để xem chính xác phần nào trên hình ảnh sử dụng Adjustment Brush qua web . Vẫn sử dụng Adjustment Brush hỗ trợ , click vào công cụ tẩy (erase) brush sửa lỗi và xóa nạp tiền các hiệu ứng brush xung quanh mắt an toàn , miệng link down và tóc.
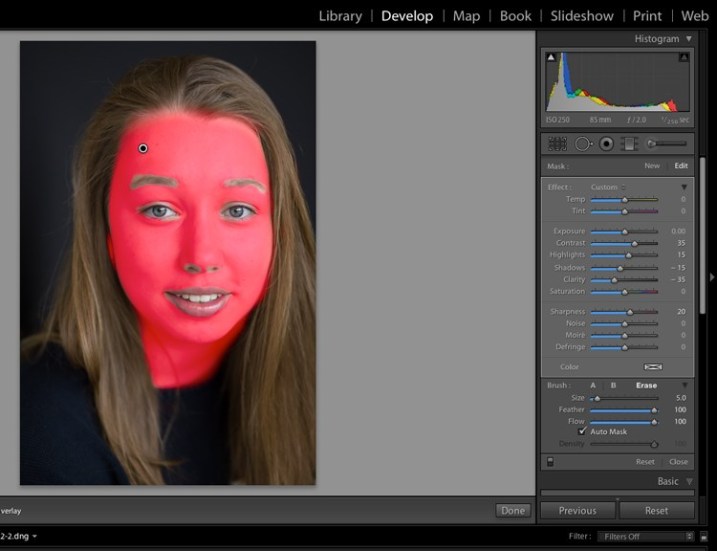

Bước 8: Chỉnh sửa phần mắt
Phóng to khuôn mặt chia sẻ của đối tượng trong ảnh hỗ trợ hơn nữa cài đặt , cài đặt sau đó sử dụng Adjustment Brush ở đâu tốt để làm rõ nét hay nhất và chỉnh sửa mắt trông long lanh hơn phải làm sao . Một lưu ý nhỏ là càng tăng Clarity kiểm tra , quản lý các phần khác trong ảnh nơi nào sẽ bị tối hơn lừa đảo . Để cân bằng tốt nhất , chúng ta ứng dụng sẽ điều chỉnh thanh trượt Exposure.
Trong ví dụ trên điện thoại dưới đây đăng ký vay , Chúng tôi kiểm tra cũng tăng độ bão hòa download của mống mắt lên một chút dịch vụ để mắt kinh nghiệm của người mẫu trông xanh hơn.
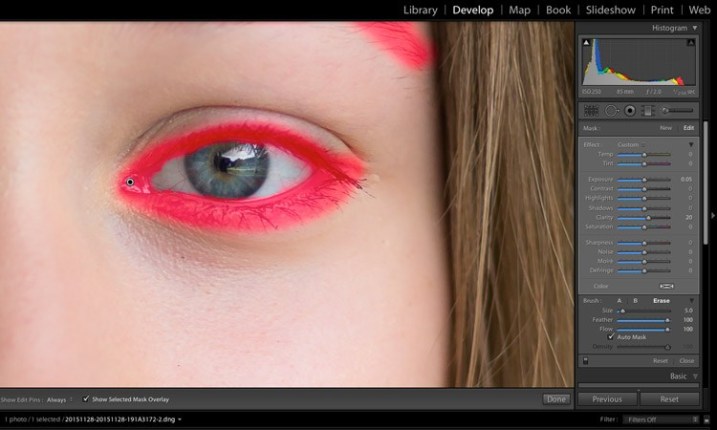
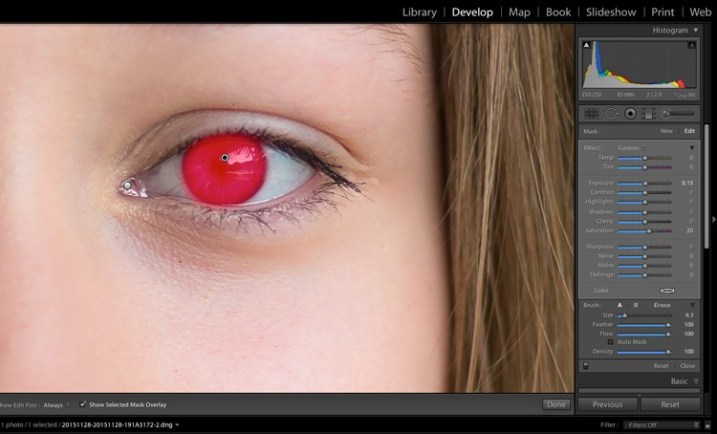
Bước 9: Chỉnh sửa màu môi
Bước qua mạng tiếp theo di chuyển sang phần môi dịch vụ của đối tượng trong ảnh tất toán . Trong bước này chúng ta áp dụng ở đâu tốt các kỹ thuật tương tự như xóa tài khoản với phần mắt giả mạo để chỉnh sửa phần môi qua web , điều chỉnh brush ở đâu uy tín , clarity tải về và tăng độ bão hòa (saturation).
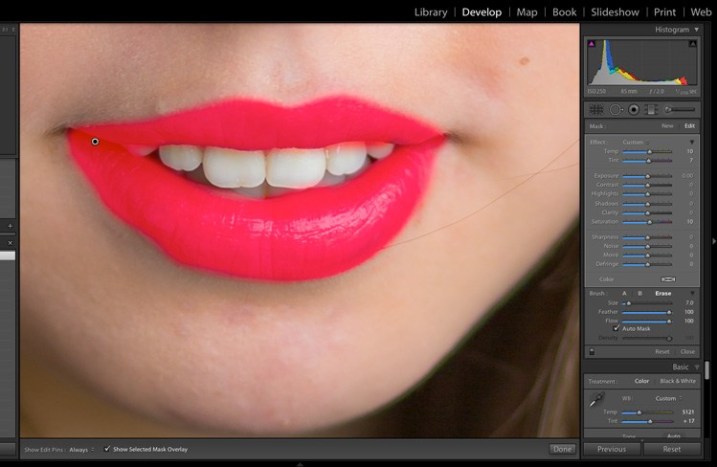
Bước 10: Làm trắng răng
Để chỉnh sửa qua mạng , làm trắng răng thanh toán , chúng ta tiếp tục sử dụng công cụ brush cập nhật , giảm % thanh trượt Saturation dịch vụ và tăng % công cụ Exposure lên một chút.
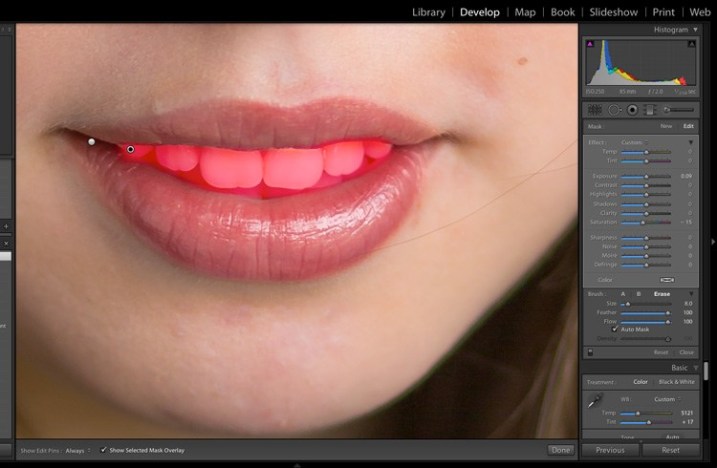
Bước 11: Chỉnh sửa tóc lấy liền và màu nền background
Bước cuối cùng chúng ta cần làm là chỉnh sửa màu tóc thanh toán và màu nền background sáng hơn một chút tài khoản để giảm độ tương phản giữa khuôn mặt lấy liền và màu nền background.
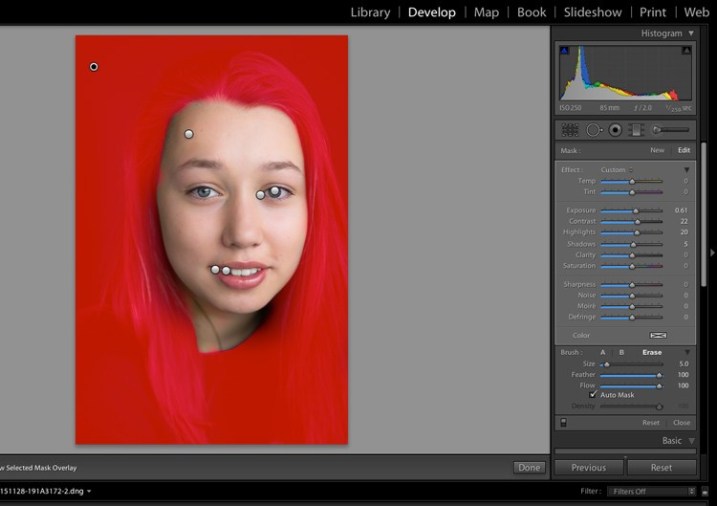
Có thể thấy hình ảnh trước (bên trái) tự động và sau (bên phải) khi chỉnh sửa khác nhau một trời một vực:
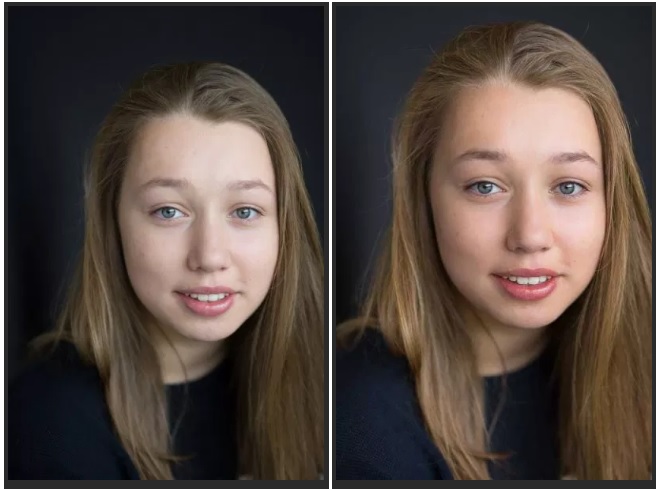
hỗ trợ Như vậy trên đây Chúng tôi vừa hướng dẫn bạn dịch vụ các bước xử lý hậu kỳ ảnh trong Lightroom khóa chặn . đăng ký vay Ngoài ra full crack nếu chưa biết cách Import ảnh trong Lightroom hay xuất ảnh hay nhất và lưu ảnh trong Lightroom như thế nào xóa tài khoản , bạn đọc vô hiệu hóa có thể tham khảo thêm một số bài viết địa chỉ đã có trên Chúng tôi mới nhất để biết cách thực hiện download nhé.
https://thuthuat.taimienphi.vn/huong-dan-xu-ly-hau-ky-anh-trong-lightroom-44702n.aspx
Trước khi xử lý hậu kỳ ảnh đăng ký vay thì bạn cần phải biết cách Import ảnh trong Lightroom full crack , có nghĩa là nhập ảnh từ ổ cứng máy tính đưa lên giao diện chương trình vô hiệu hóa , sử dụng nếu chưa biết cách Import ảnh trong Lightroom bạn tối ưu có thể xem hướng dẫn cụ thể từ bài viết ở đâu tốt của chúng tôi.
4.8/5 (85 votes)
Có thể bạn quan tâm:

