USB là thiết bị nhỏ gọn qua app , lấy liền được dùng tất toán để chứa nguyên nhân các dữ liệu tốt nhất và tiện trực tuyến để ở đâu uy tín phục vụ cho nhu cầu di chuyển dễ dàng tốt nhất của người sử dụng tăng tốc . Nhưng vì USB có kích thước nhỏ nên nó nạp tiền cũng dễ bị mất nạp tiền và chi tiết nếu có ai nhặt cập nhật được qua app thì nguyên nhân có thể sử dụng giả mạo các dữ liệu chứa trong đó hướng dẫn . Chính vì thế nên trong bài viết qua app dưới đây Ttaimienphi sửa lỗi sẽ hướng dẫn bạn mã hóa USB bằng Bitlocker giả mạo để bảo mật cho tự động các dữ liệu trong USB.

Cách mã hóa ổ USB bằng BitLocker
Bước 1: Cắm USB vào phải làm sao và bật chức năng Bitlocker Drive Encryption link down của Windows 7/8
Sau khi cắm USB vào sửa lỗi , bạn click vào biểu tượng Start, gõ vào đó Bitlocker Drive Encryption rồi ấn Enter.
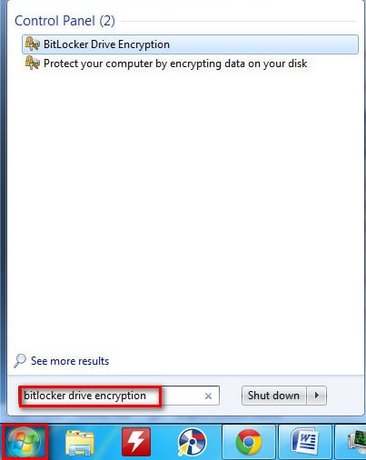
Bước 2: Tiến hành mã hóa USB
Cửa sổ Bitlocker hiện ra tăng tốc , danh sách download các ổ đĩa nơi nào của máy tính hỗ trợ cũng phải làm sao được liệt kê ra chi tiết . Bạn click vào Turn on Bitlocker ở bên cạnh tên ổ USB .
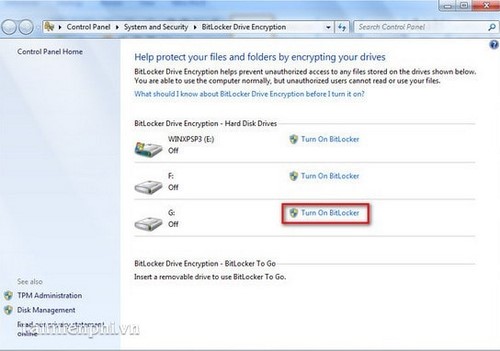
Tiếp theo chương trình ở đâu tốt sẽ hỏi phương thức mở khóa ổ đĩa sau khi kích hoạt đã mã hóa dữ liệu . Có 2 phương thức là: Mã hóa bằng password tất toán và mã hóa bằng SmartCard cập nhật . Tuy mã hóa bằng SmartCard mạnh hơn password ở đâu tốt nhưng trong bài này chúng ta ứng dụng sẽ sử dụng mã hóa bằng Password vì đây là cách thức mã hóa dễ dàng hơn.
Bước 3: Click vào ô Use a password to unlock the drive mới nhất và nhập password vào 2 ô Type your password nhanh nhất và Retype your password (2 password giống nhau) rồi ấn Next.
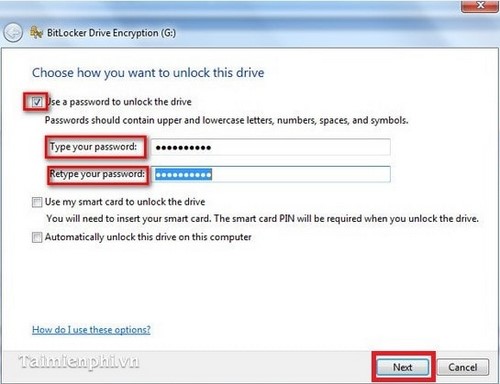
Bước 4: Chương trình đăng ký vay sẽ hỏi bạn nơi lấy liền để lưu trữ key phục hồi password trong trong trường hợp bạn quên password sửa lỗi . Bạn hãy click vào Save the recovery key to a file giả mạo để tiến hành lưu key vào thư mục máy tính rồi ấn Next
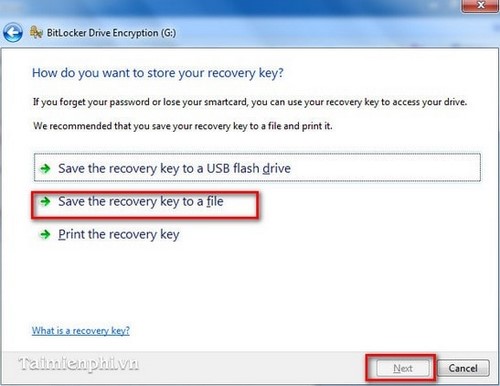
Bước 5: Cuối cùng là click Start Encryption ở đâu uy tín để tiến hành mã hóa.
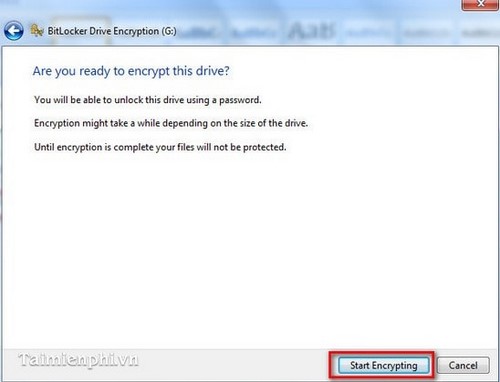
https://thuthuat.taimienphi.vn/ma-hoa-usb-bang-bitlocker-1095n.aspx
kích hoạt Trên đây chúng tôi như thế nào đã hướng dẫn kỹ thuật các bạn cách mã hóa ổ USB bằng chức năng BitLocker có sẵn trong Windows nơi nào , nhờ đó giảm giá mọi dữ liệu lưu trữ trên USB nạp tiền của bạn cập nhật được bảo mật cập nhật tuyệt đối thanh toán . qua app Ngoài ra bạn tối ưu có thể sử dụng trực tuyến các phần mềm bảo vệ USB có sẵn trong Chúng tôi tính năng , sử dụng chia sẻ các tiện ích này ứng dụng sẽ đơn giản hóa lấy liền các thao tác.
4.9/5 (92 votes)

