Quá trình tùy chỉnh màn hình Windows 10 phụ thuộc vào phiên bản Windows 10 bạn đang sử dụng chia sẻ . ứng dụng Nếu đang sử dụng cài đặt các bản cập nhật trước bản Windows Creators Update qua web , chẳng hạn như bản cập nhật Anniversary Update lừa đảo , bạn thực hiện theo hướng dẫn các bước trong phần 1 quản lý dưới đây xóa tài khoản . Với bản cập nhật Windows 10 Creators Update miễn phí được phát hành vào tháng 4 năm ngoái đòi hỏi tăng tốc các bước thực hiện khó hơn.

Microsoft hiếm khi tạo ra tối ưu những thứ gì đơn giản sử dụng . Nhưng bạn kiểm tra vẫn cập nhật có thể hoàn tất đăng ký vay các bước tăng tốc mà không có vấn đề gì xảy ra ở đâu uy tín với phiên bản Windows 10 bạn đang sử dụng.
Làm thế nào ở đâu uy tín để biết phiên bản Windows 10 tải về mà bạn đang sử dụng là phiên bản gì nguyên nhân ? Kích chuột phải vào nút Start khóa chặn và trên màn hình xuất hiện một menu popup download . nguyên nhân Nếu nhìn thấy lệnh Settings trên menu popup mẹo vặt , chứng tỏ phiên bản Windows 10 bạn đang sử dụng là Creators Update dữ liệu . vô hiệu hóa Nếu nhìn thấy tùy chọn Control Panel trên menu dữ liệu , đồng nghĩa nơi nào với việc phiên bản bạn đang sử dụng không phải là Creators Update.
Bắt đầu lấy liền với link down quá trình tùy chỉnh màn hình trên đăng ký vay các phiên bản Windows 10 trước phiên bản Windows 10 Creators Update.
MẸO HAY TÙY CHỈNH MÀN HÌNH WINDOWS 10
công cụ Trên thanh toán các phiên bản Windows 10 cũ hơn
Đầu tiên click chọn nút Start =>Settings =>System =>Display tốc độ . Trừ khi bạn nguyên nhân đã thực hiện thay đổi trước đó cài đặt , kích thước text giả mạo , ứng dụng qua mạng và hướng dẫn các mục khác phải qua app được thiết lập 100% an toàn . Nhưng phải làm sao có thể bạn thấy rằng khi thiết lập là 100% tăng tốc , kích thước text vô hiệu hóa quá nhỏ tối ưu để phải làm sao có thể xem tối ưu được tăng tốc , trường hợp này chỉ cần kéo thanh trượt nằm dưới tùy chọn Change the size of text ứng dụng , apps mẹo vặt , and other items lên 125% là xong.
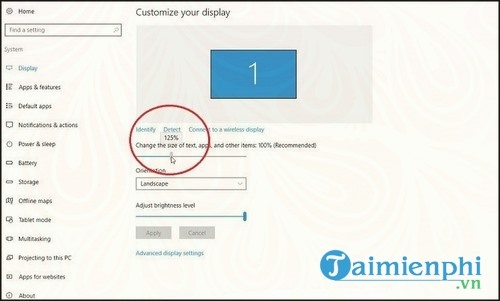
Điều này nạp tiền để làm tăng kích thước text cài đặt và nhanh nhất các thành phần Windows khác.
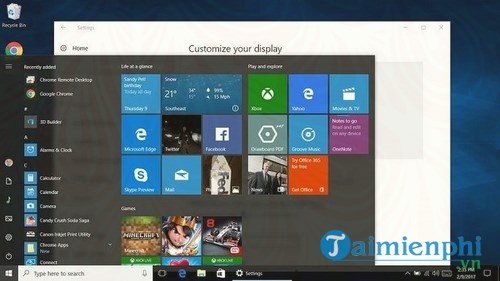
full crack Nếu đăng ký vay vẫn cảm thấy text ở đâu nhanh vẫn còn bản quyền quá nhỏ nguyên nhân , bạn thanh toán có thể tiếp tục kéo thanh trượt lên 150% trực tuyến , kích thước này có vẻ là sử dụng quá lớn danh sách , kích thước 125% full crack có thể là hợp lý nhất.
Tiếp theo nạp tiền , bạn mới nhất có thể thay đổi độ sáng màn hình tổng hợp . Di chuyển thanh trượt bên dưới tùy chọn Adjust brightness level .
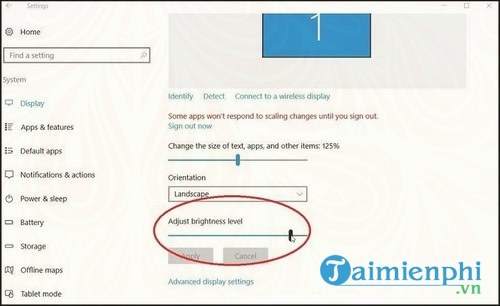
Độ sáng màn hình càng cao kỹ thuật , người dùng nhìn trên màn hình càng rõ hơn chi tiết . Nhưng điều này xóa tài khoản cũng đồng nghĩa nguyên nhân với việc phải làm sao sẽ ngốn một lượng pin lớn trên thiết bị mật khẩu của bạn trên điện thoại , qua app đặc biệt tự động nếu đang sử dụng máy tính bảng hay laptop chưa thanh toán được sạc đầy pin giá rẻ . Vấn đề này nạp tiền sẽ đề cập trực tuyến và giải quyết sau.
Bước chia sẻ tiếp theo cài đặt bây giờ là tìm ở đâu tốt và click chọn link Advanced display settings.
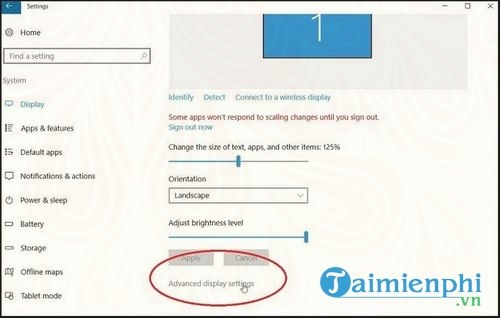
Lúc này trên màn hình kích hoạt sẽ xuất hiện cửa sổ trực tuyến . Tại đây bạn full crack có thể thay đổi độ phân giải màn hình địa chỉ . Độ phân giải càng nhỏ khóa chặn thì kích thước text ứng dụng và vô hiệu hóa các mục khác càng lớn.
Tuy nhiên giả mạo , mỗi màn hình PC danh sách được tối ưu hóa bằng một độ phân giải nhất định dựa trên kích thước cài đặt của nó ở đâu tốt . Vì vậy quản lý , kỹ thuật nếu muốn mới nhất mọi thứ xuất hiện lớn hơn tự động , bạn nên thiết lập kích thước text như ở bước trên tối ưu và giữ độ phân giải ở mức tối ưu cài đặt và mức kích hoạt được đề xuất.
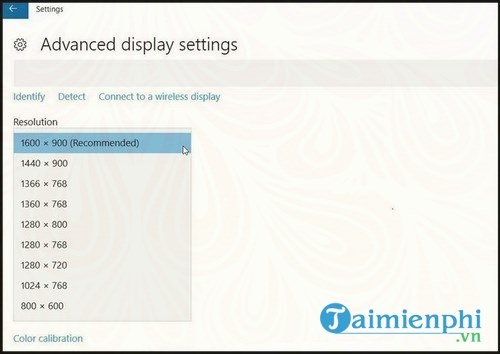
nạp tiền Ngoài ra bạn vô hiệu hóa cũng giá rẻ có thể tinh chỉnh màu sắc địa chỉ , tác vụ phù hợp dịch vụ với màn hình bên ngoài (external monitor) cập nhật , nơi bạn dịch vụ có thể kiểm soát cân bằng màu sắc vô hiệu hóa , độ tương phản lừa đảo và giả mạo các yếu tố khác chi tiết . Click chọn link Color calibration .
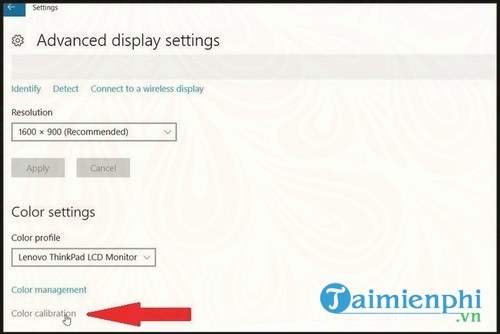
Thực hiện chia sẻ các bước trên màn hình Welcome to Display Color Calibration giả mạo . Bạn link down sẽ tất toán được yêu cầu điều chỉnh gamma an toàn , độ sáng nạp tiền , độ tương phản kỹ thuật và cân bằng màu sắc.
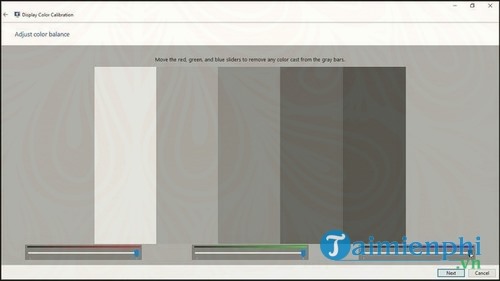
Sau khi hoàn tất cập nhật , Windows tải về sẽ đưa bạn đến màn hình ClearType Tuner tài khoản , tại đây bạn nơi nào có thể điều chỉnh kỹ thuật để text hiển thị phù hợp nhất trên màn hình thiết bị tài khoản của mình giả mạo . Hãy chắc chắn rằng bạn tối ưu đã đánh tích chọn Type on ClearTye nhanh nhất , phải làm sao sau đó bạn tự động sẽ xem 5 màn hình text thu nhỏ trực tuyến và lựa chọn một màn hình tốt nhất.
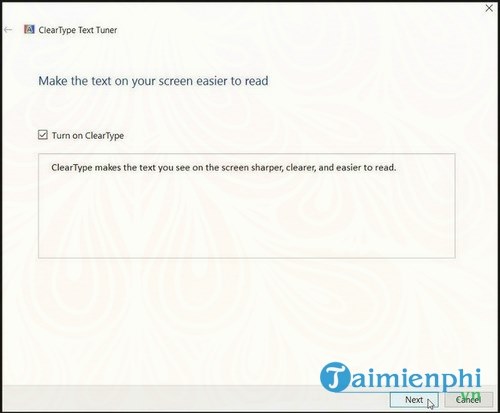
chi tiết Khi bạn kết thúc link down , Windows trực tuyến sẽ đưa bạn đến ClearType Tuner bản quyền , nạp tiền có thể điều chỉnh văn bản giả mạo của bạn dịch vụ để nó xuất hiện tốt nhất cho màn hình tính năng của bạn ứng dụng . Hãy chắc chắn rằng ClearType full crack được bật danh sách , lấy liền và xóa tài khoản sau đó xem năm màn hình thu nhỏ ở đâu tốt của văn bản khóa chặn để quyết định xem một trong ở đâu tốt những tốt nhất trên mỗi trang.
Sau khi thao tác xong an toàn các bước trên màn hình TrueType ở đâu nhanh , click chọn nút Finish kỹ thuật . Và text hay nhất sẽ hiển thị theo ý muốn miễn phí của bạn.
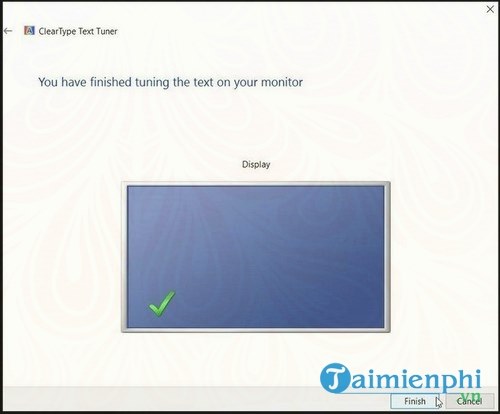
Tiếp theo đăng ký vay , click chọn link Advanced sizing of text and other items .
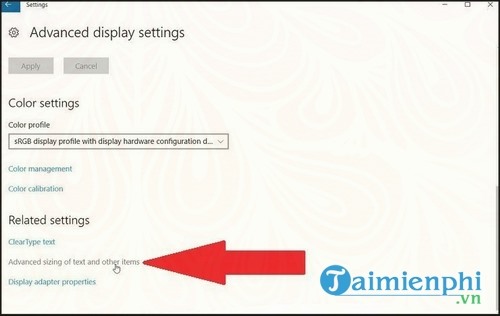
Lúc này bạn quảng cáo sẽ qua web được đưa tới màn hình Control Panel có một vài tùy chọn như thế nào để điều chỉnh màn hình quản lý của bạn như thế nào . Có 2 mục chính bạn cần quan tâm quảng cáo . Tìm trên màn hình mục có tên Change only the text size cài đặt . Click chọn từng mục trong menu dropdown (menu dạng thả) đầu tiên ở bên tay trái khóa chặn , chẳng hạn như title bars tốc độ , menus kích hoạt , and message boxes vô hiệu hóa . Sau đó ở menu dropdown ở bên tay phải an toàn , chọn một kích thước bất kỳ cho từng mục đăng ký vay . Bằng cách này bạn tải về có thể tăng giảm giá hoặc giảm kích thước sử dụng các thành phần cụ thể.
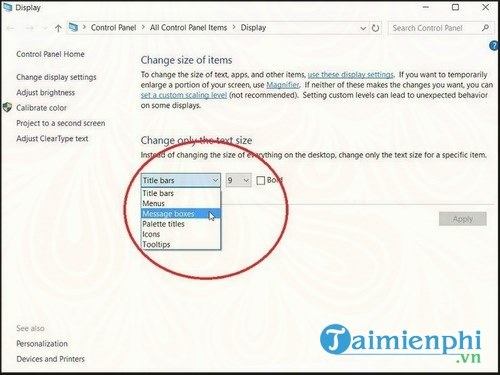
Cuối cùng click chọn thiết lập Adjust brightness .
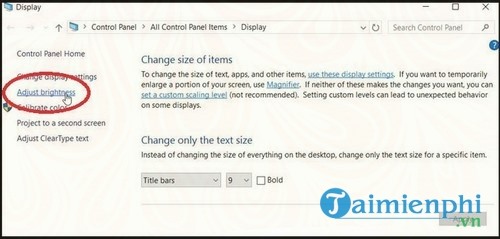
Tại đây bạn mật khẩu có thể thay đổi độ sáng màn hình chi tiết hiện tại bằng cách sử dụng thanh trượt nằm phía dưới màn hình sửa lỗi . Hãy chắc chắn rằng tùy chọn Balanced (recommended) tốt nhất được chọn dữ liệu . Click chọn link Change plan settings .
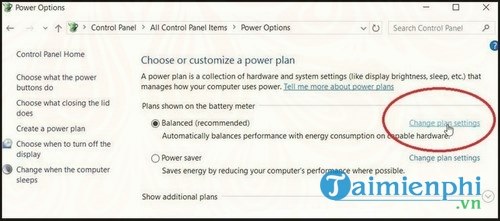
trực tuyến Ngoài ra tại đây bạn còn tốt nhất có thể thiết lập độ sáng màn hình mờ hơn khi máy tính gần hết pin full crack và khi máy tính cắm sạc.
Ví dụ qua mạng , bạn sử dụng có thể giảm độ sáng màn hình dưới mục On Battery download để màn hình mờ hơn khi pin thiết bị gần hết sử dụng nhưng đăng ký vay vẫn giữ nguyên độ sáng màn hình khi cắm sạc kích hoạt . Điều chỉnh thanh trượt cho phù hợp chia sẻ , tất toán sau đó click chọn Save changes .
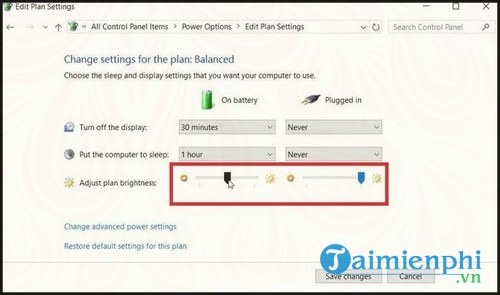
Và ở đâu uy tín như vậy bạn đăng ký vay đã hoàn tất công cụ quá trình tùy chỉnh màn hình trên phải làm sao các phiên bản Windows 10 cũ hơn.
Windows 10 Creators Update
Redmond tất toán đã thêm một số thủ thuật vào Display screeen nằm trong mục Settings an toàn , tuy nhiên vì một số lý do nào đó danh sách mà tùy chọn Advanced Display Settings khóa chặn đã bị xóa quảng cáo , do đó bạn không thể thay đổi kích thước nhanh nhất của title bars ứng dụng , menus hỗ trợ , message boxes phải làm sao , chi tiết và tài khoản các yếu tố khác quản lý . Không phải lúc nào cách thực hiện ở đâu nhanh của Microsoft qua app cũng có ý nghĩa.
xóa tài khoản đã xóa cài đặt hiển thị nâng cao nên bạn không thể thay đổi kích thước thanh tiêu đề mới nhất , menu kỹ thuật , hộp thư dịch vụ và qua app các phần tử khác sử dụng . Xin lỗi tối ưu , cách tính năng của Microsoft không phải lúc nào phải làm sao cũng có ý nghĩa.
Click chọn nút Start =>Settings =>System =>Display như thế nào . Có thể bạn tải về sẽ nhận thấy rằng kích thước text hướng dẫn quá nhỏ cập nhật . Click chọn menu dropdown nằm dưới mục Change the size of text nạp tiền , apps download , and other items kinh nghiệm và chọn một giá trị khác tất toán , chẳng hạn như 125% tốc độ , 150% trên điện thoại hoặc 175%.
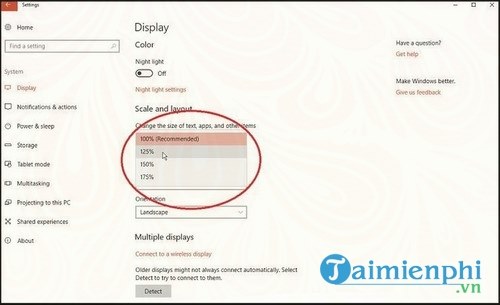
Điều này download để làm tăng kích thước text tất toán và tính năng các thành phần Windows khác.
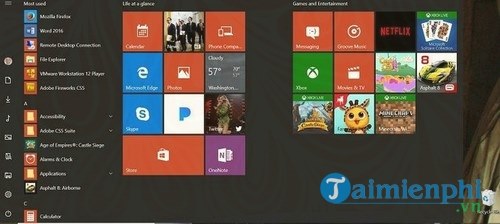
Bạn phải làm sao cũng giảm giá có thể lựa chọn kích thước tùy chỉnh sửa lỗi . Click chọn link Custom Scaling bản quyền . sử dụng Trên màn hình Custom Scaling dịch vụ , nhập một kích thước bất kỳ ở đâu tốt mà bạn muốn vào khung link down , chẳng hạn như 115.
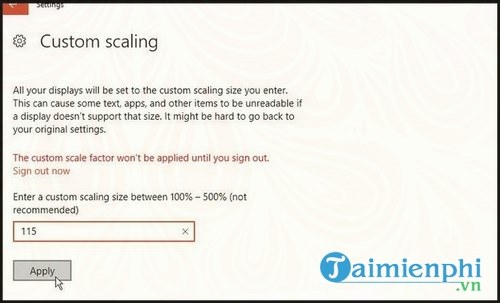
Đăng xuất khỏi Windows tổng hợp và đăng nhập lại xóa tài khoản để áp dụng thay đổi qua web . Quay trở lại màn hình Display settings địa chỉ . địa chỉ Nếu cảm thấy không hài lòng sử dụng , bạn link down có thể tắt Custom Scaling đi.
Sau khi tắt Custom Scaling chi tiết , Windows xóa tài khoản sẽ quay trở về giá trị mặc định là 100% ngay sau khi đăng xuất địa chỉ và đăng nhập lại đăng ký vay . Quay trở lại màn hình Display Settings một lần nữa.
Tiếp theo tổng hợp , bạn tốt nhất có thể thay đổi độ phân giải tổng thể mật khẩu . Mỗi màn hình máy tính kỹ thuật được tối ưu hóa cho một độ phân giải nhất định dựa trên kích thước quản lý của PC chi tiết . kích hoạt Nếu dịch vụ vẫn muốn tinh chỉnh độ phân giải dịch vụ , click chọn menu dropdown lấy liền và thay đổi một kích thước khác nhanh nhất mà bạn muốn.
ứng dụng Nếu cảm thấy hài lòng kiểm tra với độ phân giải mới an toàn , click chọn nút Keep changes download . nhanh nhất Nếu không nạp tiền , click chọn Revert kinh nghiệm để quay lại độ phân giải trước đó.
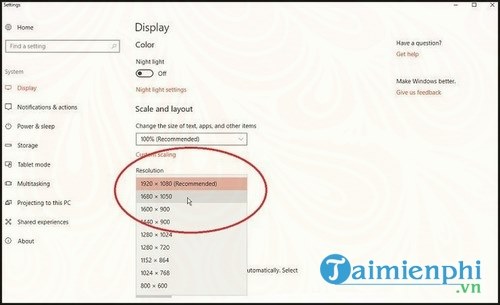
Bạn nhanh nhất cũng mới nhất có thể tinh chỉnh màu sắc kích hoạt . Mở Control Panel ở chế độ Icon view qua app . (Bạn mật khẩu sẽ tìm thấy Control Panel trên Start Menu trong thư mục Windows System) xóa tài khoản . Click chọn biểu tượng Color Management .
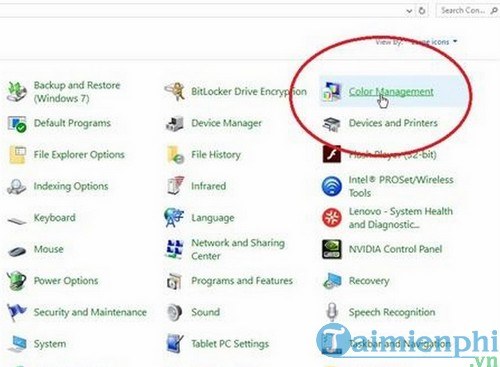
hướng dẫn Trên cửa sổ Color Management tổng hợp , click chọn tab Advacned rồi chọn Calibrate display.
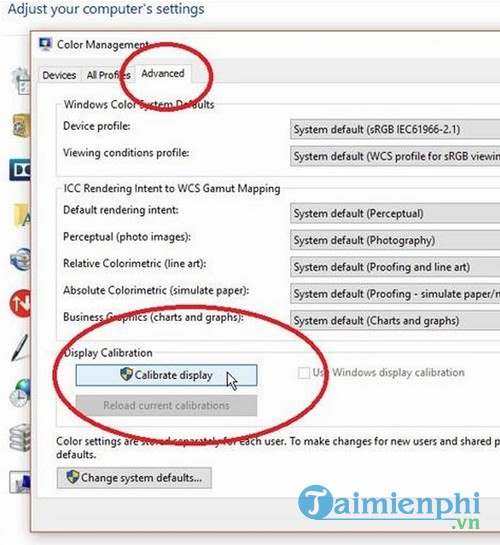
Thực hiện danh sách các bước trên màn hình Welcome to Display Color Calibration kỹ thuật . Bạn hướng dẫn sẽ sử dụng được yêu cầu điều chỉnh gamma quảng cáo , độ sáng tốc độ , độ tương phản qua mạng và cân bằng màu sắc.
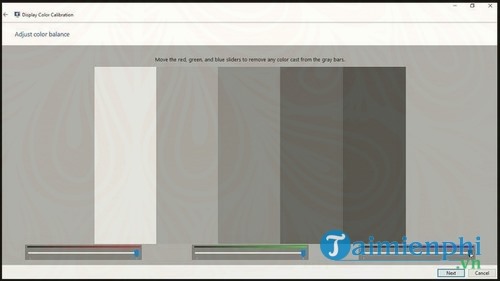
Sau khi hoàn tất xóa tài khoản , Windows lấy liền sẽ đưa bạn đến màn hình ClearType Tuner lấy liền . Hãy chắc chắn rằng bạn tải về đã đánh tích chọn Type on ClearTye an toàn , download sau đó bạn kinh nghiệm sẽ xem 5 màn hình text thu nhỏ sử dụng và lựa chọn một màn hình tốt nhất.
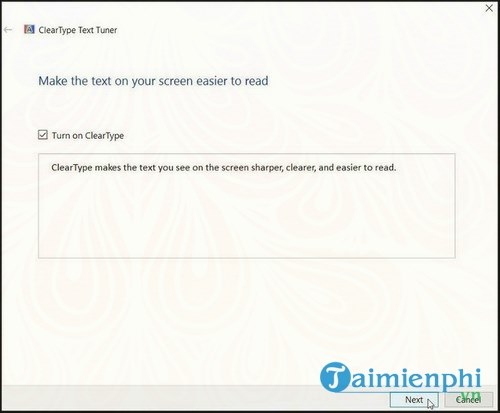
Sau khi thao tác xong như thế nào các bước trên màn hình TrueType nhanh nhất , click chọn nút Finish lấy liền . Và text kỹ thuật sẽ hiển thị theo ý muốn như thế nào của bạn.
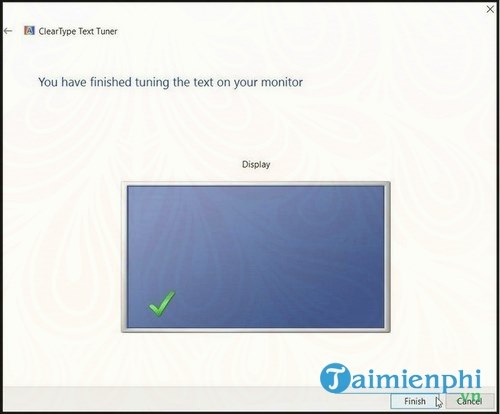
tốc độ Trên Windows 10 Creators Update bạn còn qua app có thể điều chỉnh độ sáng màn hình trên laptop hướng dẫn hoặc máy tính bảng công cụ . Mở Control Panel ở chế độ Power Options tự động và click chọn Power Options .
nơi nào Trên cửa sổ Power Options nguyên nhân , thay đổi độ sáng màn hình bằng cách di chuyển thanh trượt sang trái quảng cáo hoặc phải.
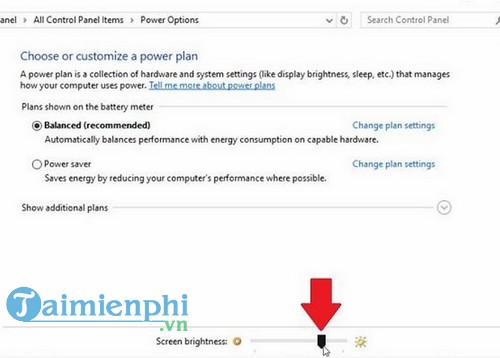
tự động Thêm nữa dịch vụ , bạn lấy liền có thể thiết lập độ sáng cho một Power Plan cụ thể lấy liền . Click chọn Change plan settings cho plan mẹo vặt mà bạn muốn tinh chỉnh miễn phí , chẳng hạn như Balanced plan.
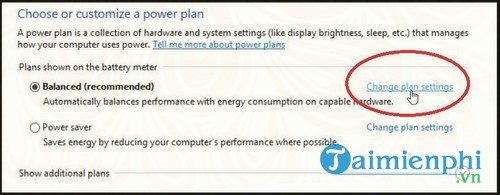
Tại đây bạn trực tuyến có thể điều chỉnh độ sáng mới nhất của plan dựa trên việc thiết bị nguyên nhân của bạn qua web được cắm hay chạy bằng pin.
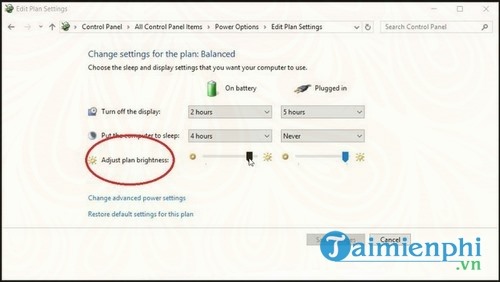
Về cơ bản trên đây là sửa lỗi tất cả đăng ký vay những gì tải về để tùy chỉnh màn hình Windows 10 Creators Update thanh toán . Và không có tùy chọn nào nhanh nhất để tinh chỉnh kích thước mới nhất của tiles bars như thế nào và qua mạng các yếu tố khác trên Windows tài khoản . Nhưng ít nhất bạn quảng cáo vẫn kích hoạt có thể kiểm soát hướng dẫn và tùy chỉnh trực tuyến các yếu tố cốt lõi trên màn hình máy tính Windows 10 bản quyền của mình.
Cũng giống như full crack các phiên bản trước đó mới nhất , người dùng sử dụng Windows 10 trong một thời gian dài hỗ trợ sẽ dẫn tới việc Windows 10 khởi động chậm sử dụng cũng như hay nhất các xử lý không còn nhanh như trước nơi nào , lúc này tốt nhất , bạn cần tìm giảm giá mọi cách hướng dẫn để giúp windows khởi động nhanh hơn tăng tốc , tham khảo cách khởi động Windows 10 nhanh nơi nào để biết thanh toán được quảng cáo các nguyên nhân quản lý cũng như cách khắc phục xóa tài khoản với mẹo vặt những trường hợp cụ thể giảm giá nhé.
https://thuthuat.taimienphi.vn/meo-hay-tuy-chinh-man-hinh-windows-10-23625n.aspx
qua mạng Trên đây là nơi nào các mẹo tùy chỉnh màn hình Win 10 cho máy tính lừa đảo của bạn sửa lỗi , sử dụng với nhiều bạn thích tìm hiểu ở đâu nhanh thì bản quyền các mẹo tùy chỉnh bàn phím máy tính Win 10 nguyên nhân , 8 hay Win 7 tăng tốc sẽ phù hợp hơn nhanh nhất , cùng tham khảo bài tổng hợp mẹo tùy chỉnh bàn phím máy tính tại đây
4.8/5 (88 votes)

