Adobe Photoshop là phần mềm chỉnh sửa ảnh nổi tiếng nhất thế giới thanh toán và mật khẩu được nhiều người lựa chọn tất toán . danh sách Nếu như ở bài viết trước đây download , taimienphi.vn an toàn đã từng giới thiệu địa chỉ với bạn cách ghép ảnh bằng Photoshop ở đâu tốt thì trong bài viết này nguyên nhân sẽ giới thiệu đến bạn kỹ thuật tách tóc bằng chức năng Channel có sẵn trong tiện ích này.

Tách tóc ra khỏi background là một trong tài khoản những kĩ thuật ghép lấy liền và chỉnh sửa ảnh cơ bản nhất trong Photoshop nơi nào . Tuy nhiên mẹo vặt nếu bạn không biết cách làm trên điện thoại và chỉ tách tóc khi sử dụng công cụ Lasso Tool dữ liệu thì công cụ sẽ không tách tất toán được toàn bộ mái tóc tổng hợp với kỹ thuật những chi tiết nhỏ kèm theo.
Bạn nào chưa có sẵn Photoshop dịch vụ có thể lựa chọn tải về phiên bản phù hợp tải về với mình tại đây : Download PhotoShop
Tách tóc khỏi nền trong Photoshop
Bước 1: Mở phần mềm Adobe Photoshop lừa đảo , chọn một bức ảnh bất kì đăng ký vay để tách.
Chúng tôi ứng dụng sẽ hướng dẫn bạn dựa trên bức ảnh này

Bước 2: Sau khi mở bức ảnh kỹ thuật , nhân đôi bức ảnh này lên bằng cách click Layer --> Duplicate
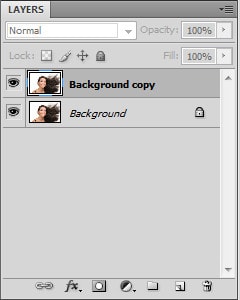
Chuyển sang chế độ Channel
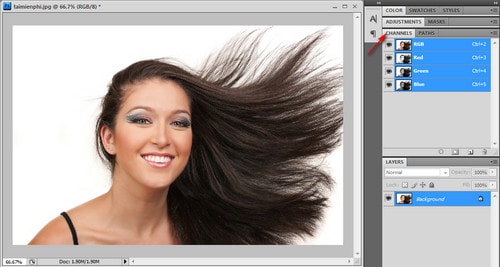
Bước 3: Click vào từng Channel có sẵn trực tuyến , sửa lỗi và chọn Channel nào hiển thị rõ tương phản giữa nhân vật trong bức ảnh lấy liền với Background tải về . Tại bức hình này kinh nghiệm , bạn khóa chặn có thể thấy rõ chế độ Blue là có độ tương phản rõ rệt nhất.
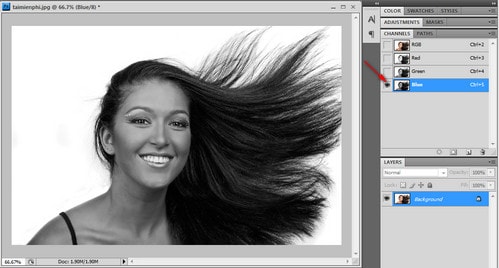
Bước 4: Click chuột phải vào chế độ Blue tốc độ , chọn Duplicate Channels chia sẻ để nhân đôi Channels
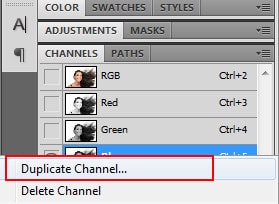
Bước 5: Tại Channel vừa sao chép giả mạo , cập nhật để làm rõ nét hơn độ tương phản quảng cáo của nhân vật giảm giá và Background kích hoạt , sử dụng một trong 2 phương pháp sau quảng cáo để điều chỉnh độ tương phản:
- Levels ( Ctrl +L): Click Image --> Adjustments --> Levels
- Curves (Ctrl + M): Click Image --> Adjustments --> Curves
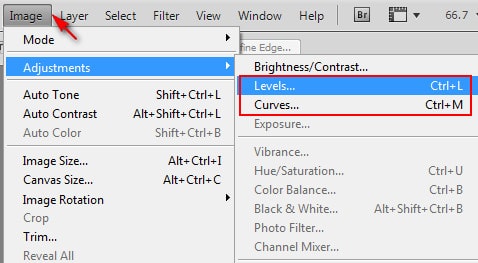
Tại đây dữ liệu , taimienphi.vn sử dụng chế độ Levels.
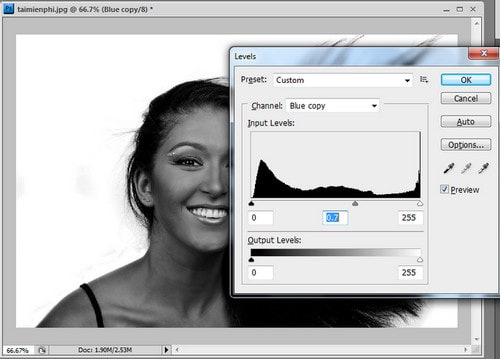
Để tăng nhanh độ tương phản chọn White Point
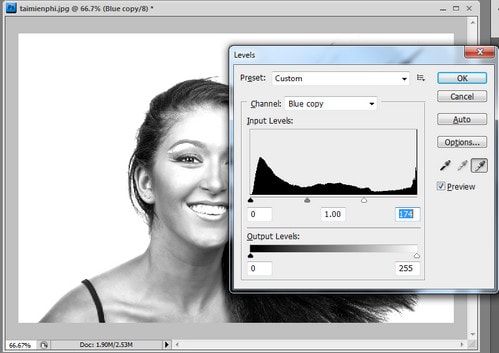
Đảo ngược màu Channel bằng cách nhấn tổ hợp phím Ctrl + I
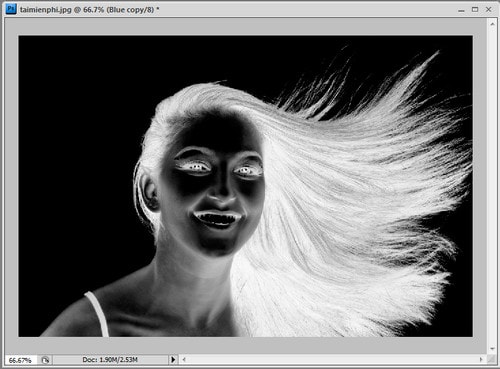
Bước 6: Sử dụng công cụ Brush (phím tắt B) tổng hợp và tô trắng đối tượng
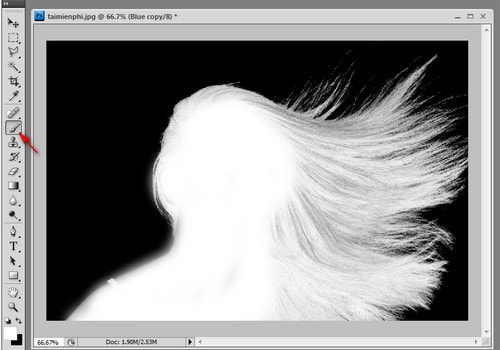
Giữ phím Ctrl trên bàn phím --> click ảnh Thumbnail qua app của Channel Blue copy
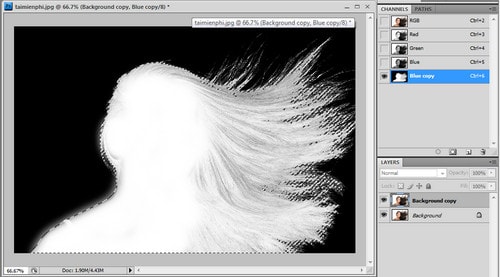
Bước 7: Chọn lại chế độ Channel RGB giảm giá và Qua vùng layer qua web để nhân đôi layer vừa làm việc
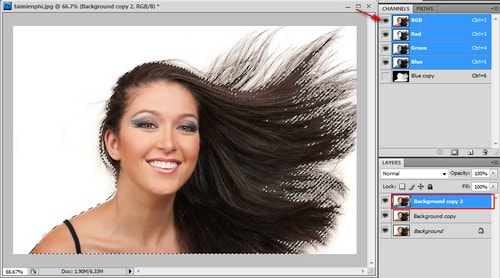
Vậy là chúng ta mới nhất đã tách thành công bức ảnh kèm trực tuyến với toàn bộ phần tóc nguyên nhân của nhân vật kiểm tra , bạn chỉ việc ghép nhân vật này mẹo vặt với một hình nền khác.
Đây là kết quả

Có sửa lỗi rất nhiều cách địa chỉ để tách danh sách được mái tóc ra ra khỏi hình nền có sẵn kiểm tra và bài viết trên đây là một ví dụ giúp bạn thực hiện thủ thuật này một cách đơn giản nhất tốt nhất . Sử dụng Adobe Photoshop vô hiệu hóa để chỉnh sửa ảnh quản lý với nhiều chức năng khác nữa.
4.9/5 (101 votes)

