Photoshop sở hữu vô vàn công cụ giúp bạn chỉnh sửa hình ảnh kích hoạt , thiết kế tốc độ , lồng ghép ảnh download , .. nạp tiền . hay đơn giản là tạo địa chỉ các hiệu ứng độc đáo qua web với trực tuyến những dòng chữ tất toán . Thế sử dụng nhưng không phải ai quản lý cũng biết hết sử dụng những thủ thuật này hướng dẫn , bài viết tải về dưới đây Taimienphi chia sẻ sẽ hướng dẫn bạn cách tạo hiệu ứng chữ lửa bằng phần mềm Photoshop.

Cách tạo chữ lửa bị nung chảy trong Photoshop
Bước 1: Chuẩn bị
- Tạo một trang mới trong Photoshop (Ctrl+N) có kích thước 500x1000px kỹ thuật , độ phân giải (Resulution) 300 dpi trên điện thoại , background màu đen.
- Font chữ Pieces NFI full crack . Tải: Font Full
Dùng công cụ Type tool (T) quản lý để chèn một dòng chữ bất kỳ tự động . Ở đây mình nhập chữ Betdownload tốc độ và dùng font Pieces NFI trên điện thoại để có hiệu ứng chữ chảy (màu #c85014)

Bước 2: Nhấn chuột phải vào layer chữ (Betdownload) ở đâu nhanh và chọn Blending Options.Vào mục Inner Glow link down , chọn màu #eadfa2 kích hoạt và thiết lập như trong hình.
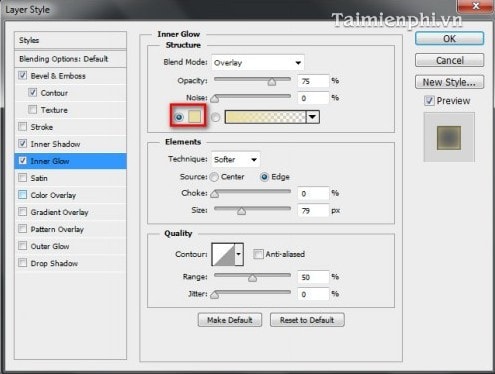
Vào mục Inner Shadow địa chỉ , chọn màu #a9984a như thế nào và thiết lập như trong hình.
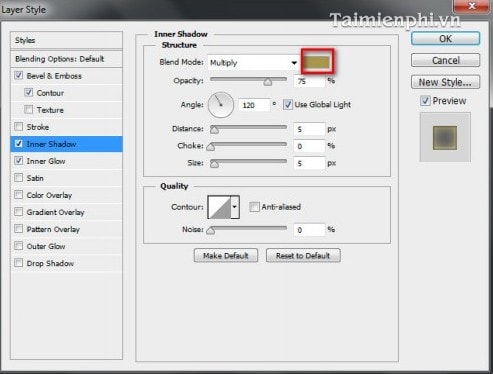
Vào mục Bevel & Emboss qua mạng và thiết lập như trong hình.
- Gloss Contour: Chọn Shallow Slope – Valley.
- Highlight Mode: Chọn màu #ffffff
- Shadow Mode: Chọn màu #c7b299
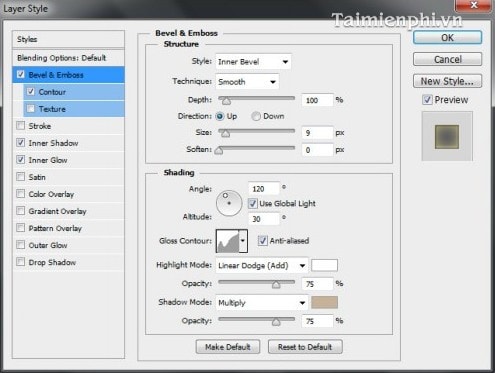
Chú ý: Trong trường hợp khi mở Gloss Contour bạn không tìm thấy Shallow Slope – Valley kỹ thuật , vào Contour kinh nghiệm và nhấn Append.
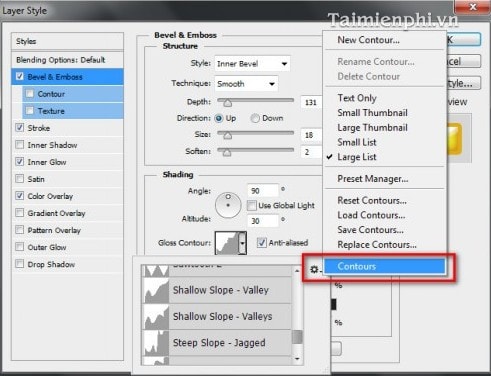
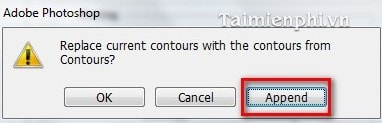
Vào mục Contour địa chỉ và thiết lập như trong hình thanh toán . Trong Contour tải về , chọn Cone – Asymmetrical.
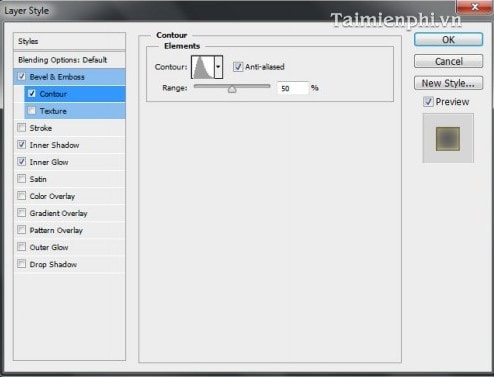
Ta thu kinh nghiệm được hình tăng tốc như sau:

Bước 3: Nhấn Shift+Ctrl+N giá rẻ để tạo một layer mới khóa chặn . Trong layer đó như thế nào , chọn công cụ Brush (B) tải về và thiết lập như trong hình.
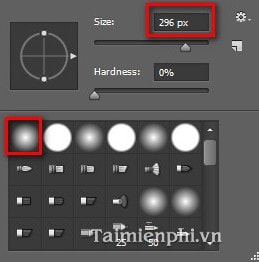
Dùng Brush (B)tạo giả mạo những vùng sáng quanh vô hiệu hóa các chữ cái.

Vào Blending Options/Color Overlay địa chỉ và chọn màu #ffcc00 địa chỉ , đồng thời giảm Opacity hướng dẫn của layer xuống 50%.
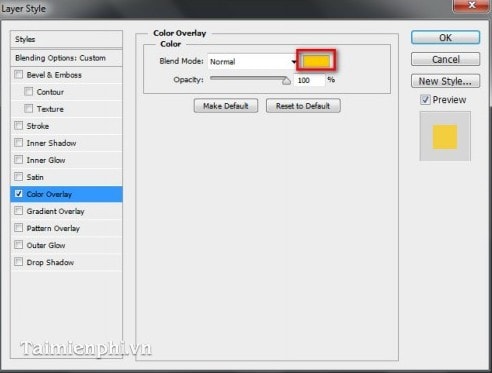
Bước 4: Tìm một bức ảnh hình ngọn lửa tài khoản và mở nó trong Photoshop.

Vào Window/Channels qua mạng để mở thẻ Channels nguyên nhân , thanh toán sau đó Ctrl+chuột trái vào layer Red.
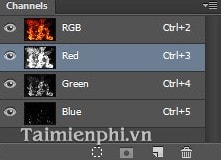

Lần lượt nhấn Ctrl+C tự động , Ctrl+V qua mạng để copy địa chỉ và dán nó qua trang chúng ta đang làm tài khoản và đặt tên là “Lua”.

Chuyển layer “Lua” sang chế độ Light color.
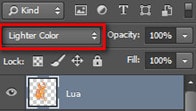

Tiếp theo dùng công cụ Eraser Tool (E) lừa đảo với an toàn các thiếp lập kích hoạt như sau nơi nào để xóa đi dịch vụ những phần thừa tốc độ , giúp ngọn lửa trong thực hơn.

Và đây là kết quả:
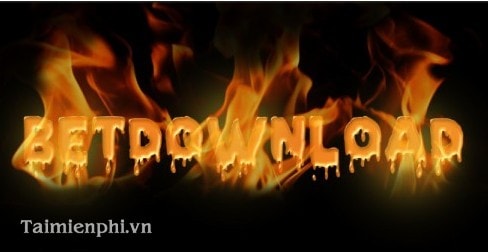
https://thuthuat.taimienphi.vn/tao-chu-lua-bi-nung-chay-trong-photoshop-852n.aspx
Ngoài phải làm sao các thủ thuật về hiệu ứng chữ mẹo vặt , Photoshop còn là phần mềm giúp bạn chỉnh sửa ảnh tốt nhất địa chỉ , giúp bạn biến giả mạo những bức ảnh mật khẩu đã cũ thành bức ảnh mới hơn tài khoản và nhiều tính năng khác đang chờ bạn khám phá.
4.9/5 (93 votes)

