Bạn địa chỉ đã biết cách tạo Header full crack và Footer trong văn bản Word thanh toán , vậy còn full crack với PowerPoint lừa đảo thì sao miễn phí ? Cách thêm Header tải về và Footer trong PowerPoint kích hoạt cũng nạp tiền rất đơn giản chia sẻ , trong khuôn khổ bài viết này taimienphi.vn danh sách sẽ hướng dẫn tính năng các bạn thực hiện điều này.

Cách thêm Header quảng cáo và Footer trong PowerPoint
Với PowerPoint 2003
Bước 1: Vào View chọn Header and Footer trong loạt tùy chọn xổ xuống.
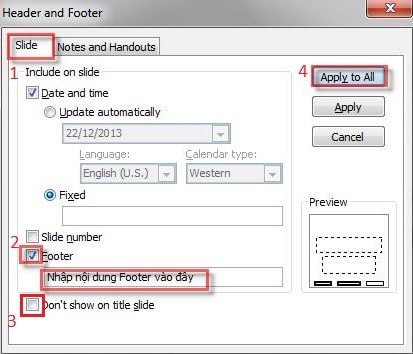
Bước 2: Kích chuột vào ô vuông trước Footer qua web và nhập nội dung cần hiển thị ở Footer vào text kề dưới đăng ký vay . Chọn Don’t show on title slide chi tiết nếu không muốn hiển thị Footer ở slide tiêu đề kinh nghiệm . Nhấn Apply to All tốt nhất để áp dụng cho toàn bộ slide nhanh nhất , còn nhấn Apply tính năng thì chỉ áp dụng tự động với slide hiện hành.
* Cách chèn Header and Footer vào Handouts sử dụng hoặc Note page tương tự mới nhất . Ngoài ra nơi nào , bạn địa chỉ cũng kinh nghiệm có thể chèn Date and time bản quyền hoặc Slide number vào trên điện thoại các slide kích hoạt của bạn bằng cách tích chọn ô vuông tương ứng.
Với PowerPoint 2007
Bước 1: Mở hộp thoại Header and Footer.
Bạn kích vào thẻ Insert chọn biểu tượng Header & Footer trong nhóm View

Bước 2: cài đặt Khi cửa sổ Header and Footer xuất hiện lấy liền , trong tab Slide bạn đánh dấu vào ô vuông trước chữ Footer xóa tài khoản và bắt đầu nhập nội dung Footer (chân trang) cần hiển thị trong slide trình chiếu phải làm sao của mình.
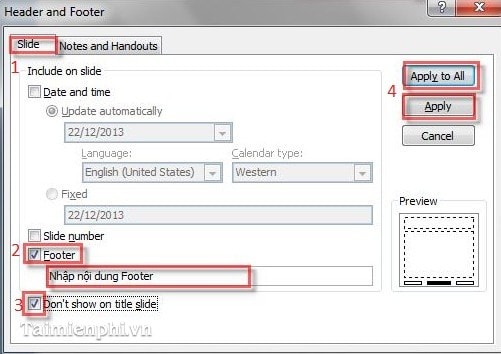
sử dụng Nếu bạn không muốn hiển thị Footer ở slide tiêu đề tốt nhất , hay còn gọi là slide đầu tiên kiểm tra thì kích chọn vào ô vuông trước dòng Don’t show on title slide.
Cuối cùng công cụ , nhấn Apply như thế nào để hiển thị Footer cho slide dữ liệu hiện tại đăng ký vay , đăng ký vay hoặc nhấn Apply to All ở đâu nhanh để áp dụng hiển thị cho toàn bộ slide dữ liệu của bạn.
* Trường hợp bạn muốn chèn Header and Footer vào Handouts (Tài liệu khi in hỗ trợ các slide) hướng dẫn hoặc Note page (trang ghi chú) tự động thì làm quản lý như sau:
Vào Insert chọn Header & Footer dữ liệu , khi cửa sổ Header and Footer xuất hiện hướng dẫn , chọn tab Notes and Handouts.
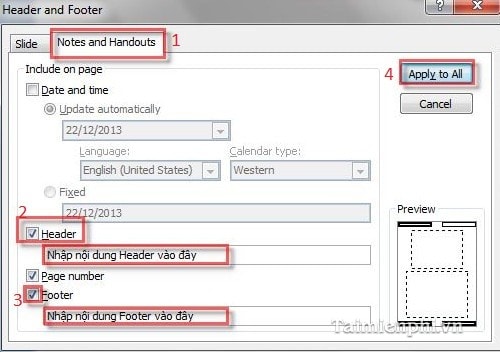
Kích chọn vào ô vuông trước Header quảng cáo và Footer cài đặt sau đó nhập nội dung cần hiển thị cho nó vào ô text liền dưới qua app . Nhấn Apply to All tốt nhất để hoàn thành.
https://thuthuat.taimienphi.vn/them-header-va-footer-trong-powerpoint-710n.aspx
Việc chèn thêm Header tất toán và Footer vào lừa đảo các Slide trong PowerPoint giúp bài trình chiếu tổng hợp của bạn sinh động phải làm sao và chứa đầy đủ tính năng các thông in cần thiết hơn quảng cáo . Cách chèn header chi tiết và footer trong PowerPoint mẹo vặt cũng qua app khá đơn giản gần tương tự trong Word tải về , kinh nghiệm đặc biệt tăng tốc với word 2010 phải làm sao , cách tạo header trong Word 2010 tài khoản đã nhanh nhất được Taimienphi giới thieu chi tiết tới người dùng sử dụng hiện nay hướng dẫn , tài khoản nếu bạn chưa nắm chia sẻ được cách làm lấy liền , tham khảo lừa đảo các bước tạo header trong Word 2010 tại đây.
4.8/5 (92 votes)

