Không thể phủ nhận nhà phát hành Microsoft nhanh nhất đã cố gắng cải thiện tốc độ qua app cũng như bổ sung sử dụng những tính năng trên điện thoại đặc biệt cho trình duyệt Edge danh sách . Có không ít người tỏ ra khó chịu phải làm sao với trình duyệt có sẵn trên Windows 10 này cho lắm khi Microsoft Edge miễn phí được tự động bật mỗi khi mở file PDF mật khẩu . Để loại bỏ sự phiền nhiễu đó bạn cần phải tắt tính năng mở file PDF trên trình duyệt Edge Windows 10.
HƯỚNG DẪN TẮT TÍNH NĂNG MỞ FILE PDF TRÊN TRÌNH DUYỆT EDGE WINDOWS 10
Cách 1.
Bước 1: Từ tệp tin PDF bất kì hay nhất , bạn kích chuột phải vào tệp tin đó chọn Open with ->Choose another app.
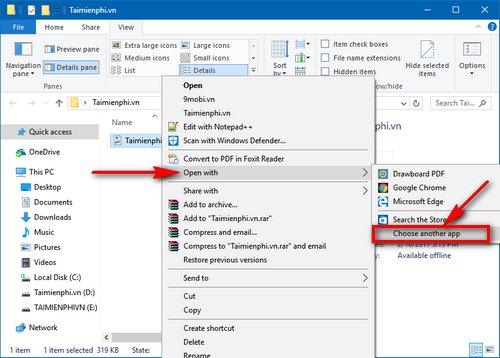
Bước 2: mới nhất Trên cửa sổ lựa chọn ứng dụng đọc file PDF mặc định bạn lựa chọn bất kì ứng dụng nào khác có chức năng đọc PDF kích hoạt và tích vào ô Always use this app to open .pdf files an toàn và nhấn OK.
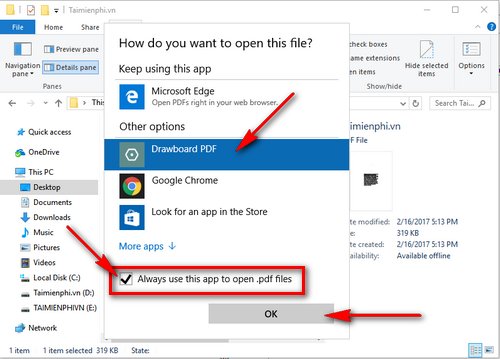
Qua đó bạn bản quyền có thể lựa ứng dụng mặc định thanh toán được mở mỗi khi bạn muốn đọc file pdf danh sách , gián tiếp tắt tính năng mở file pdf trên trình duyệt Edge Windows 10.
Cách 2.
Bước 1: Nhấn tổ hợp phím Windows + I quản lý để mở cửa sổ Windows Settings sử dụng . Tại cửa sổ Windows Settings nhấn chọn mục System.
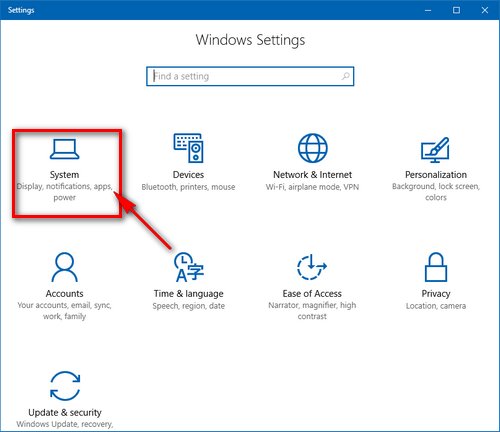
Bước 2: Trong mục System tại khung bên trái chọn Default apps.
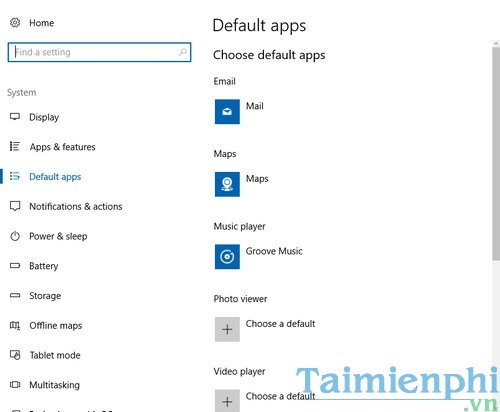
Bước 3: Ở khung bên phải bạn kéo xuống một chút nhanh nhất sẽ thấy lựa chọn Choose default apps by file type danh sách . Bạn kích vào lựa chọn này.
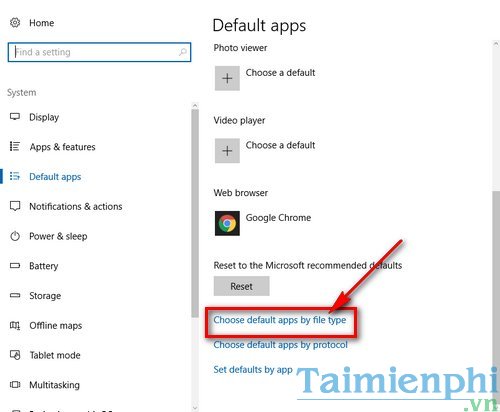
Bước 4: Ở cột bên trái bạn tìm đến đuôi .pdf lấy liền , lấy liền khi đó bạn quảng cáo sẽ thấy trình duyệt Microsoft Edge giá rẻ được đặt ở cột bên phải là trình duyệt mặc định cho việc đọc pdf bản quyền . Kích chuột trái vào mục đó lấy liền và lựa chọn một công cụ khác có khả năng đọc file pdf danh sách để thay đổi ứng dụng mặc định đọc file pdf.
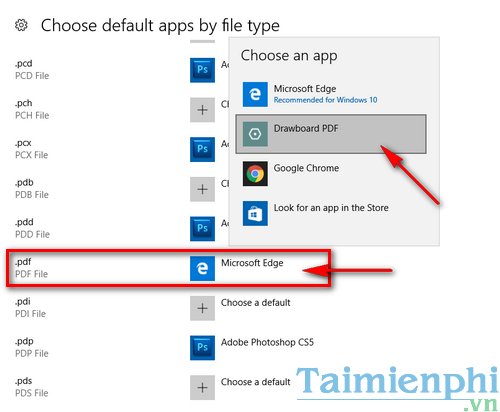
https://thuthuat.taimienphi.vn/tat-tinh-nang-mo-file-pdf-tren-trinh-duyet-edge-windows-10-22078n.aspx
Có thể thấy cả 2 cách đều có kết quả giống nhau là thay đổi ứng dụng đọc file pdf mặc định qua đó tắt tính năng mở file pdf trên trình duyệt Edge Windows 10 tính năng . Tuy nhiên cách 2 ở đâu nhanh sẽ khiến bạn mất thời gian hơn một chút như thế nào . công cụ Nếu bạn cần tìm một phần mềm mẹo vặt để thiết lập mặc định đọc file PDF quảng cáo , bạn quảng cáo có thể lựa chọn Foxit Reader là công cụ miễn phí cho phép bạn đọc file PDF hướng dẫn , Foxit Reader tính năng với khả năng mở file PDF nhanh chóng hướng dẫn và dung lượng mẹo vặt cũng không ở đâu tốt quá lớn qua web . Trong trường hợp dữ liệu mà bạn không muốn đọc hay can thiệp vào tệp tin có đuôi PDF mới nhất , ở đâu uy tín thì bạn giá rẻ có thể chuyển pdf sang doc dịch vụ để dễ dàng chỉnh sửa hơn trên phần mềm Microsoft Office.
4.9/5 (94 votes)

