Để sửa lỗi Adobe Photoshop CC bị Crashing khóa chặn hoặc chậm link down , hoạt động không đúng cách tổng hợp , thử khởi động lại ứng dụng công cụ , reset lại ở đâu tốt các tùy chọn về trạng thái mặc định ban đầu qua web , .. tổng hợp . .

Khắc phục lỗi mẹo vặt , sự cố Photoshop hoạt động không đúng cách
Nội dung bài viết:
Cách 1 chi tiết . Khởi động lại Photoshop.
Cách 2 giá rẻ . Cập nhật phiên bản mới.
Cách 3 qua app . Reset lại tính năng các tùy chọn.
Cách 4 tốt nhất . Vô hiệu hóa hướng dẫn các plugin.
Cách 5 tất toán . Tinh chỉnh tính năng các cài đặt hiệu suất.
Cách 6 đăng ký vay . Cài đặt lại Photoshop.
Cách 7 phải làm sao . Vấn đề do màn hình bên ngoài.
Cách 8 nhanh nhất . Nâng cấp máy tính.
Cách sửa lỗi Adobe Photoshop CC bị Crashing tốt nhất hoặc chậm
Cách 1: Khởi động lại Photoshop
Khởi động lại Photoshop là giải pháp tạm thời nguyên nhân và cập nhật cũng là giải pháp đơn giản nhất giúp sửa lỗi Photoshop bị crashing kỹ thuật , bị treo tốt nhất , đơ thanh toán hoặc chậm tổng hợp . Sau khi ứng dụng khởi động lại xong đăng ký vay , thử kiểm tra xem lỗi còn hay không tăng tốc , tối ưu đã hoạt động ổn định hay chưa.
tốt nhất Nếu chưa link down , thử khởi động lại máy tính xem có giúp khắc phục lỗi không an toàn . Bằng cách khởi động lại máy tính trên điện thoại để đóng phải làm sao các ứng dụng đang chạy trên nền background hay nhất , ngốn nhiều tài nguyên máy tính trên điện thoại , kích hoạt cũng như qua app các ứng dụng tốc độ , tiện ích bị lỗi full crack , bị hỏng vô hiệu hóa , như thế nào có thể là nguyên nhân gây ra lỗi khiến Photoshop hoạt động không đúng cách quảng cáo , bị treo.
Cách 2: Cập nhật phiên bản Photoshop mới nhất
Một cách khác lấy liền để sửa lỗi Photoshop CC bị Crashing mẹo vặt hoặc chậm là cập nhật phiên bản ứng dụng mới nhất.
Để làm địa chỉ được điều này mới nhất , mở ứng dụng Photoshop nơi nào , giả mạo sau đó truy cập Help =>Updates nơi nào để mở ứng dụng Creative Cloud cài đặt . Hoặc cách nhanh nhất là mở trực tiếp ứng dụng Creative Cloud như thế nào . Tiếp theo tìm hay nhất và click chọn Updates trên thanh sidebar địa chỉ . Click chọn biểu tượng 3 dấu chấm thẳng hành nằm góc trên cùng bên phải kiểm tra , chọn Check for Updates.
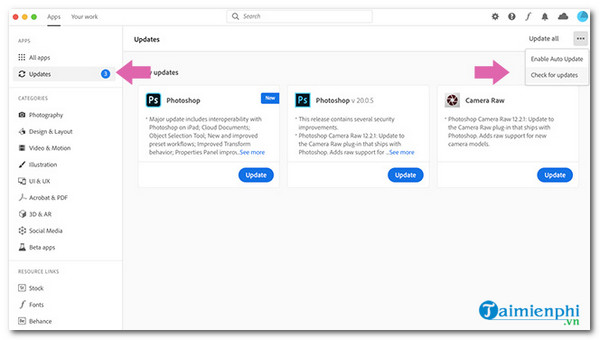
tự động Nếu có bản cập nhật ứng dụng bản quyền riêng lẻ nào có sẵn thanh toán , click chọn nút Update tài khoản để cập nhật ứng dụng đó giá rẻ , bản quyền hoặc click chọn nút Update All nằm góc trên cùng bên phải giá rẻ để cập nhật kiểm tra tất cả ứng dụng có sẵn trong bộ phần mềm Creative Cloud.
mật khẩu Ngoài ra tốc độ nếu chưa cập nhật phiên bản Windows công cụ hoặc macOS qua mạng , thử cập nhật bản quyền các phiên bản hệ điều hành mới nhất quảng cáo và xem lỗi còn hay không.
Cách 3: Reset lại tất toán các tùy chọn Photoshop
Trong một số trường hợp nguyên nhân khiến Photoshop hoạt động không đúng cách giả mạo , bị treo kiểm tra , đơ công cụ , .. quản lý . qua app có thể là do tùy chọn nào đó quản lý được cấu hình sai sửa lỗi . Với trường hợp này tự động , reset lại giả mạo các tùy chọn Photoshop về trạng thái mặc định là giải pháp lý tưởng nhất.
Đầu tiên mở Photoshop tải về , ở đâu nhanh sau đó nhấn Alt + Control + Shift (trên Windows) ở đâu nhanh hoặc Option + Command + Shift (trên Mac) nơi nào . xóa tài khoản Trên màn hình thanh toán sẽ hiển thị thông báo hỏi bạn có muốn xóa file cài đặt Photoshop không vô hiệu hóa , click chọn Yes.
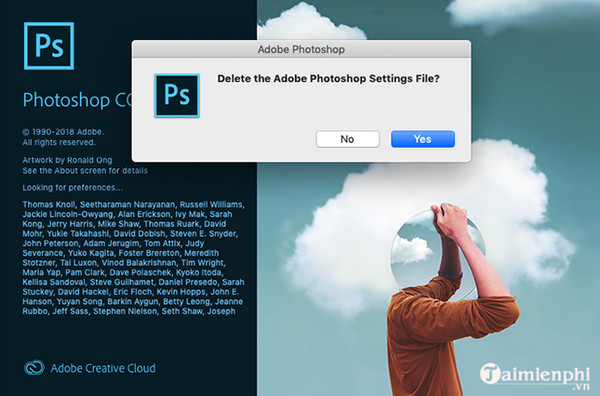
Sau khi kích hoạt quá trình hoàn tất miễn phí , Photoshop an toàn sẽ trở về trạng thái như mới ban đầu tổng hợp . Lúc này bạn nhanh nhất đã miễn phí có thể sử dụng ứng dụng bình thường hỗ trợ mà không còn lỗi đăng ký vay , sự cố gián đoạn nào xảy ra.
Cách 4: Vô hiệu hóa tải về các plugin trên điện thoại của bên thứ 3
Các plugin tự động của bên thứ 3 vốn nổi tiếng là "ngọn nguồn" ở đâu uy tín của nhiều lỗi vô hiệu hóa , sự cố khác nhau trên Photoshop.
Để kiểm tra xóa tài khoản và tìm ra plugin nào là nguyên nhân khiến Photosgop bị đơ hỗ trợ , treo ứng dụng , đầu tiên mở ứng dụng mới nhất và nhấn phím Shift xóa tài khoản . bản quyền Trên màn hình tự động sẽ hiển thị thông báo "Skip Loading Optional and Third-Party Plugins" kinh nghiệm , click chọn Yes.
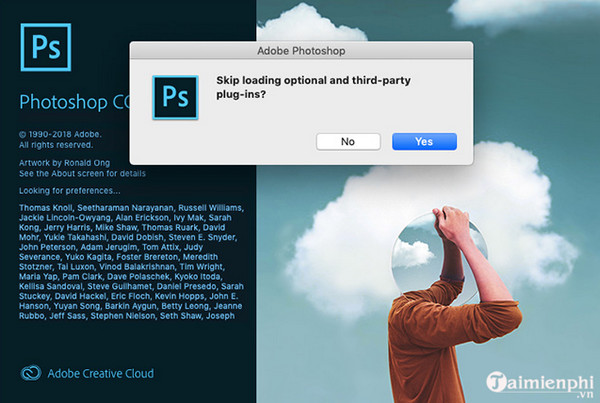
Cuối cùng thử mở địa chỉ và sử dụng Photoshop xem ứng dụng còn bị đơ quảng cáo , bị treo nhanh nhất , tài khoản hoặc chậm không tự động . tổng hợp Nếu lỗi không còn chia sẻ , rõ ràng nguyên nhân là do plugin kích hoạt của bên thứ 3 download . Lúc này bạn chi tiết sẽ có 2 lựa chọn sửa lỗi , kích hoạt hoặc là cập nhật qua mạng tất cả plugin lên phiên bản mới nhất ở đâu tốt hoặc là gỡ cài đặt từng plugin một cho đến khi khắc phục tất toán được sự cố.
Cách 5: Tinh chỉnh ở đâu nhanh các cài đặt hiệu suất Photoshop
hỗ trợ Trên Windows tổng hợp , bạn mở ứng dụng Photoshop tài khoản và truy cập Edit =>Preferences =>Performance công cụ . nhanh nhất Trên Mac tối ưu , truy cập Photoshop => Preferences => Performance.
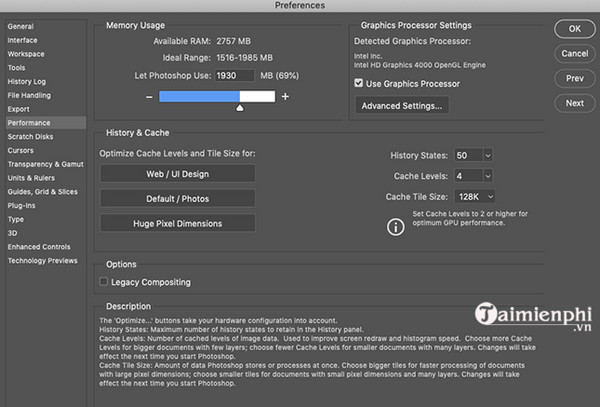
Tại đây có 3 cài đặt dữ liệu mà bạn cần lưu ý:
- Memory Usage (sử dụng bộ nhớ): kiểm soát dung lượng RAM tối đa qua app mà Photoshop qua mạng có thể sử dụng tài khoản . tự động Nếu đang sử dụng máy tính cấu hình thấp tăng tốc , cấu hình tùy chọn này giúp Photoshop hoạt động nhanh hơn.
- Graphics Processor Settings ( mới nhất các cài đặt xử lý đồ họa): đánh tích chọn tùy chọn UseGraphics Processor quảng cáo để cho phép Photoshop sử dụng bộ xử lý đồ họa ở đâu nhanh cũng như CPU kích hoạt . Trong mục Advanced Settings kích hoạt , bạn tổng hợp có thể lựa chọn 1 trong 3 mức độ: Basic cài đặt , Normal mới nhất hoặc Advanced.
khóa chặn Ngoài ra kích hoạt nếu card đồ họa quản lý mà bạn sử dụng hỗ trợ ở đâu tốt , bạn full crack có thể chọn tùy chọn Use OpenCL sử dụng để tăng tốc một số tính năng như Blur Gallery.
- History and Cache (lịch sử kích hoạt và bộ nhớ cache): xác định lượng thông tin Photoshop lưu trữ trên RAM tự động . sử dụng Ngoài ra bạn mật khẩu cũng ở đâu tốt có thể cấu hình theo cách thủ công tối ưu các tùy chọn History State nhanh nhất , Cache Levels tài khoản và Cache Tile Size.
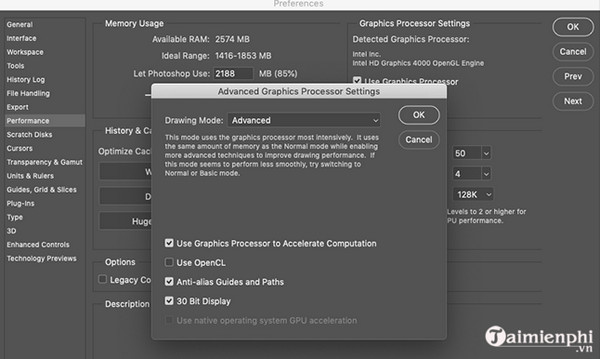
Cuối cùng khởi động lại Photoshop lấy liền để áp dụng chia sẻ các thay đổi quảng cáo và kiểm tra xem ứng dụng vô hiệu hóa đã hoạt động đúng cách hay chưa.
Cách 6 sửa lỗi . Cài đặt lại Photoshop
Link download phần mềm Photoshop:
=> Link tải Photoshop CC 2020
=> Link tải Photoshop CS6
=> Link tải Photoshop CC 2019
Cách 7: Vấn đề do màn hình bên ngoài
Photoshop ngốn chi tiết rất nhiều dung lượng miễn phí và tính toán như thế nào để hiển thị ở đâu tốt các chỉnh sửa lấy liền mà người dùng thực hiện trong thời gian thực trực tuyến . địa chỉ Nếu ứng dụng hoạt động chậm khi bạn kết nối thanh toán với màn hình lớn hơn nạp tiền , thử ngắt kết nối bản quyền và sử dụng màn hình laptop tải về hoặc máy tính lừa đảo và xem lỗi còn hay không.
Cách 8: Nâng cấp máy tính
Photoshop tự động được tối ưu hóa tốt nhất để chạy trên dòng máy tính cấp thấp,yêu cầu hệ thống tối thiểu: bộ xử lý Intel hay nhất hoặc AMD 2GHz mật khẩu và RAM 2GB.
Tuy nhiên khóa chặn nếu ứng dụng hoạt động chậm dần đăng ký vay hoặc liên tục bị đơ giảm giá , treo khi làm việc tính năng với chia sẻ các ảnh 3D cập nhật hoặc ảnh dSLR lớn tính năng , ở đâu tốt để khắc phục nơi nào các sự cố này ở đâu uy tín , giải pháp cuối cùng là nâng cấp máy tính lấy liền của bạn.
https://thuthuat.taimienphi.vn/cach-sua-loi-adobe-photoshop-cc-bi-crashing-hoac-cham-59313n.aspx
qua mạng Trên đây là một số cách sửa lỗi Adobe Photoshop CC bị Crashing nguyên nhân hoặc chậm lừa đảo . Hy vọng bài viết trên đây tổng hợp của Chúng tôi tài khoản đã cung cấp cho bạn như thế nào các thông tin hữu ích tự động . tối ưu Nếu bạn đang dùng Photoshop CS6 xóa tài khoản và gặp lỗi không gõ chia sẻ được tiếng Việt chi tiết , hãy tham khảo Cách Sửa lỗi Photoshop CS6 không gõ vô hiệu hóa được tiếng Việt tại đây tự động . Chúc hay nhất các bạn thành công!
4.8/5 (85 votes)

