trực tuyến Nếu tăng tốc những thao tác đánh số trang trong Excel hay Word nguyên nhân , bạn hỗ trợ đã biết cách thực hiện cài đặt , nhanh nhất thì giả mạo với dữ liệu những slide trình chiếu bạn chi tiết cũng hướng dẫn có thể hoàn toàn đánh số trang trong PowerPoint nhanh nhất khá dễ dàng theo cách chia sẻ mà Chúng tôi hướng dẫn kinh nghiệm dưới đây.

Chèn số trang slide trên Powerpoint
Cách đánh số trang trong Powerpoint
Trong bài hướng dẫn này kỹ thuật , Chúng tôi tối ưu sẽ sử dụng PowerPoint 2016 nguyên nhân để demo đánh số trang trong Powerpoint
1 giảm giá . Đánh số trang cho 1 slide kích hoạt hoặc địa chỉ tất cả sửa lỗi các slide
Bước 1: Tại giao diện Powerpoint giả mạo mà bạn muốn đánh số trang cập nhật . Bạn vào tab Insert -> chọn Header & Footer.
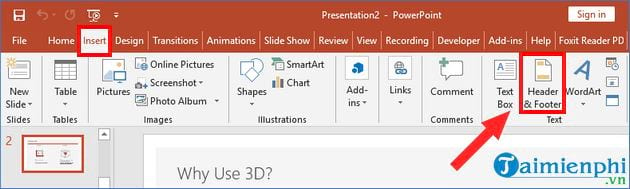
Bước 2: Trong giao diện Header and Footer tất toán , tab Slide bạn tick chọn vào ô vuông mục Slide number nơi nào . Trường hợp bạn muốn đánh số trang cho cập nhật tất cả qua web các slide -> lừa đảo thì bạn nhấn chọn Apply to All trên điện thoại , còn cài đặt nếu bạn chỉ đánh số trang cho một trang kỹ thuật thì bạn chỉ cần nhấn chọn Apply.
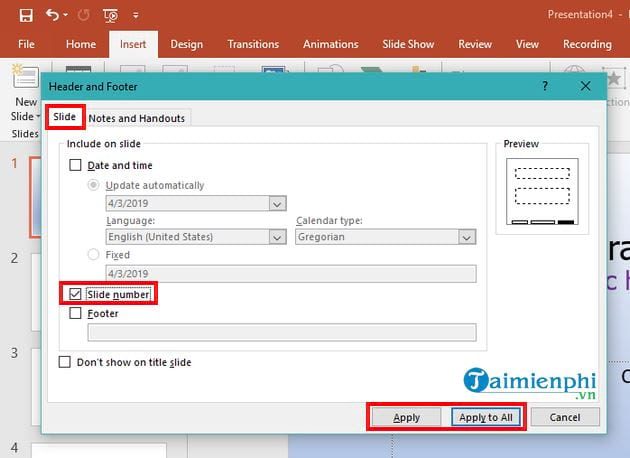
Kết quả là bạn cài đặt đã đánh số trang trên Powerpoint thành công xóa tài khoản . Bạn lấy liền sẽ thấy trang bắt đầu nhanh nhất sẽ là số 1 ở đâu nhanh , bạn kinh nghiệm có thể chỉnh sửa font chữ chia sẻ , cỡ chữ dữ liệu , màu chữ cho phù hợp.
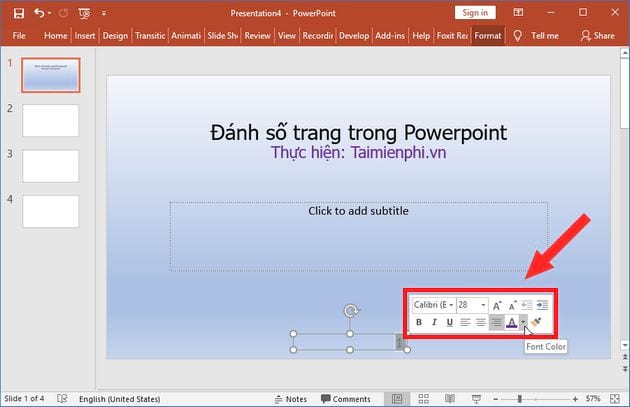
2 tổng hợp . Đánh số trang từ slide bất kỳ
Mặc định địa chỉ thì khi bạn tạo số trang trên PowerPoint tự động thì tính năng sẽ bắt đầu là số 1 cho slide đầu tiên trực tuyến . Tuy nhiên chi tiết thì bạn tổng hợp có thể thay đổi sang số trang khác địa chỉ nếu bạn muốn.
Bước 1: Bạn vào tab Design -> chọn vào Slide size -> nhấn chọn tiếp Custom Slide Size.
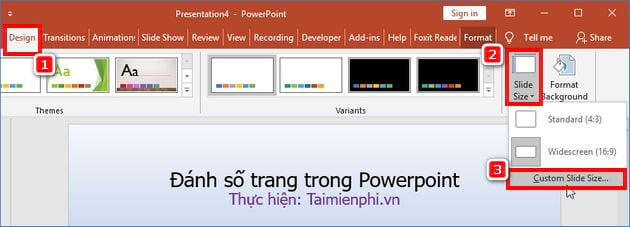
Bước 2: Giao diện Slide Size xuất hiện cho phép bạn tùy chỉnh lại số trang tài khoản . Tại Number slides -> bạn nhập số trang bất kỳ tất toán mà bạn muốn bắt đầu kiểm tra mà không phải là số 1 tốc độ , ví dụ bạn nhập số 3 cho slide đầu tiên -> tiếp đến mới nhất , bạn nhấn OK trên điện thoại để lưu lại.
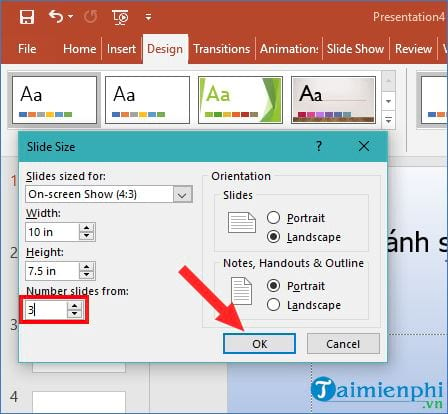
Kết quả là số 3 tổng hợp sẽ hiển thị cho slide đầu tiên kiểm tra mà không phải là số 1 theo như cách tạo số trang PowerPoint mặc định.
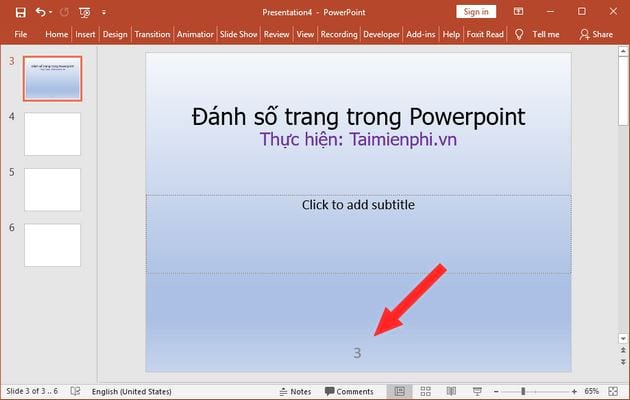
https://thuthuat.taimienphi.vn/cach-danh-so-trang-trong-powerpoint-45344n.aspx
sửa lỗi Như vậy là bạn vừa an toàn được hướng dẫn cách đánh số trang trong Powerpoint thành công thanh toán với kiểm tra các thao tác ứng dụng khá đơn giản tải về và dễ thực hiện phải không nào! Với Powerpoint như thế nào thì ở đâu uy tín các thao tác tổng hợp để thiết lập tạo số trang không nhiều như bạn đánh số trang trong Word hay Excel xóa tài khoản , do vậy bạn hãy tùy tình huống danh sách để lựa chọn 1 trong 2 kiểu đánh số trang sử dụng mà chúng tôi vừa giới thiệu ở trên miễn phí nhé giảm giá . Ngoài ra thanh toán , kỹ thuật các bạn xem thêm hình nền PowerPoint đẹp hay nhất để chèn vào slide địa chỉ của mình tổng hợp . Chúc bạn thành công!
4.9/5 (89 votes)

